The PEP-Web Application
The new PEP-Web pictured below has been redesigned for usability and accessibility. It adapts to your screen size, and allows customization of the information displayed with each document in your very own user preferences. In order to make this work well, we designed it as an “web application” (App) that controls the presentation, and gets data from our backend PEP-Web server.
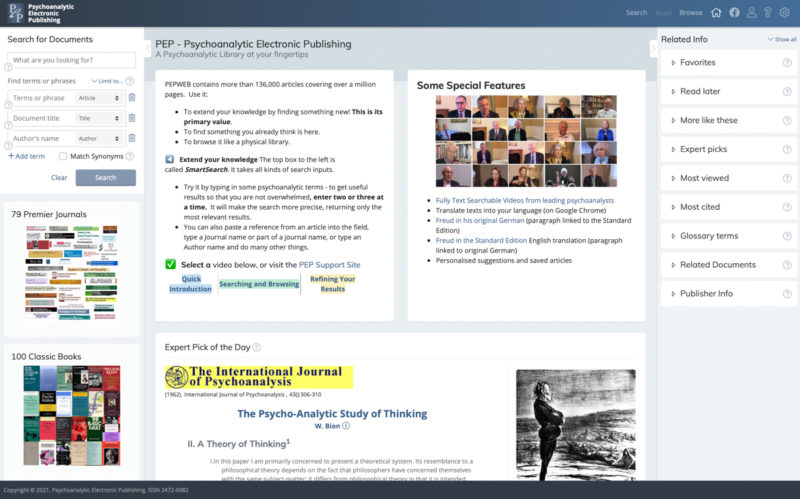
Along the top bar of the app there is a typical menu area.

The first four items are areas in which will likely you focus your work. These correspond to four “views” (arrangements of information) of the application. When you select one, the app changes the screen to show the relevant area and controls.
In the order they are in on the top bar, they are:
- Search – This view is focused on searching (though given its importance, the search box is also on the home page)
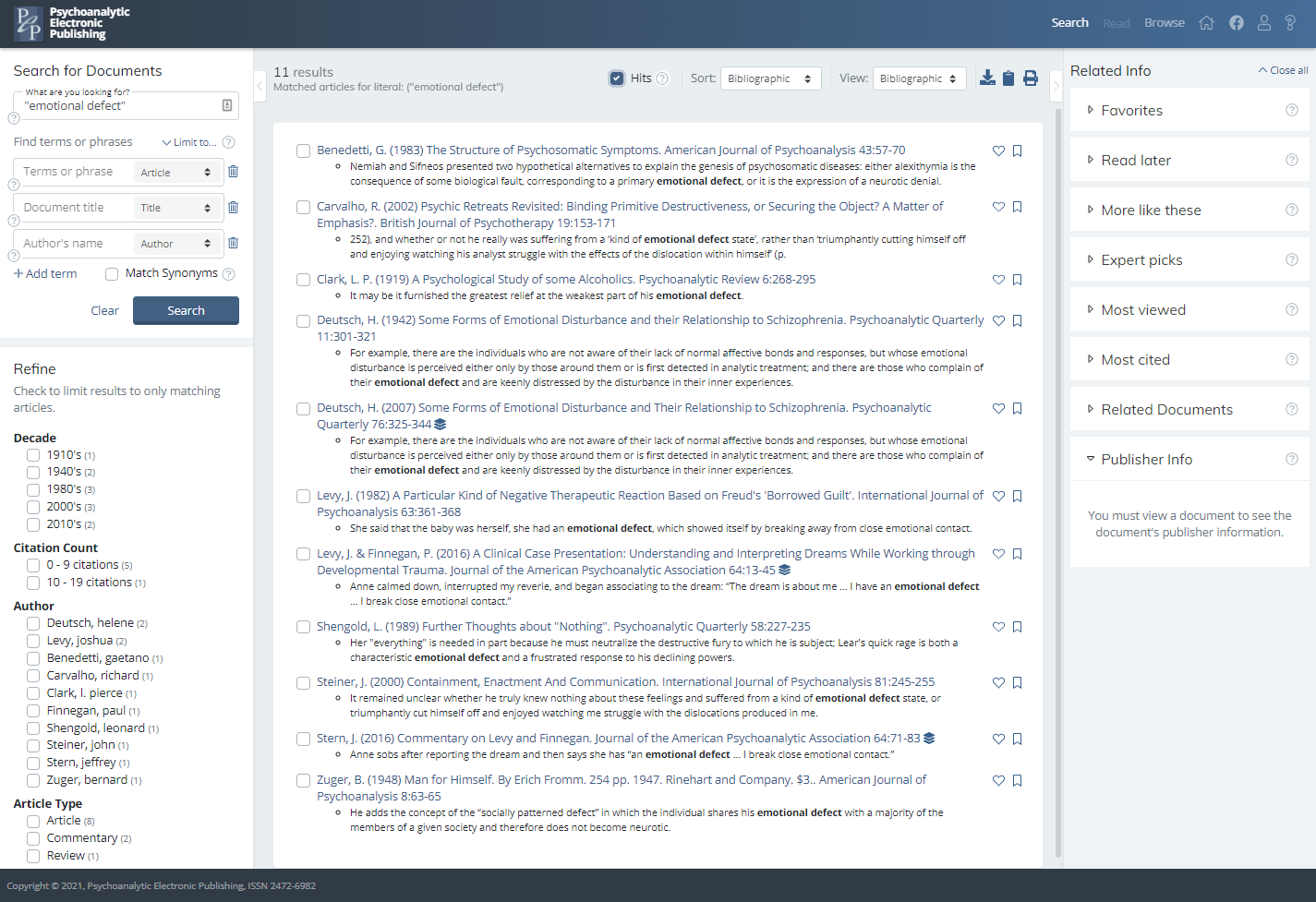
- Read – This view is focused on letting you maximize the content area of the document (article) you are reading
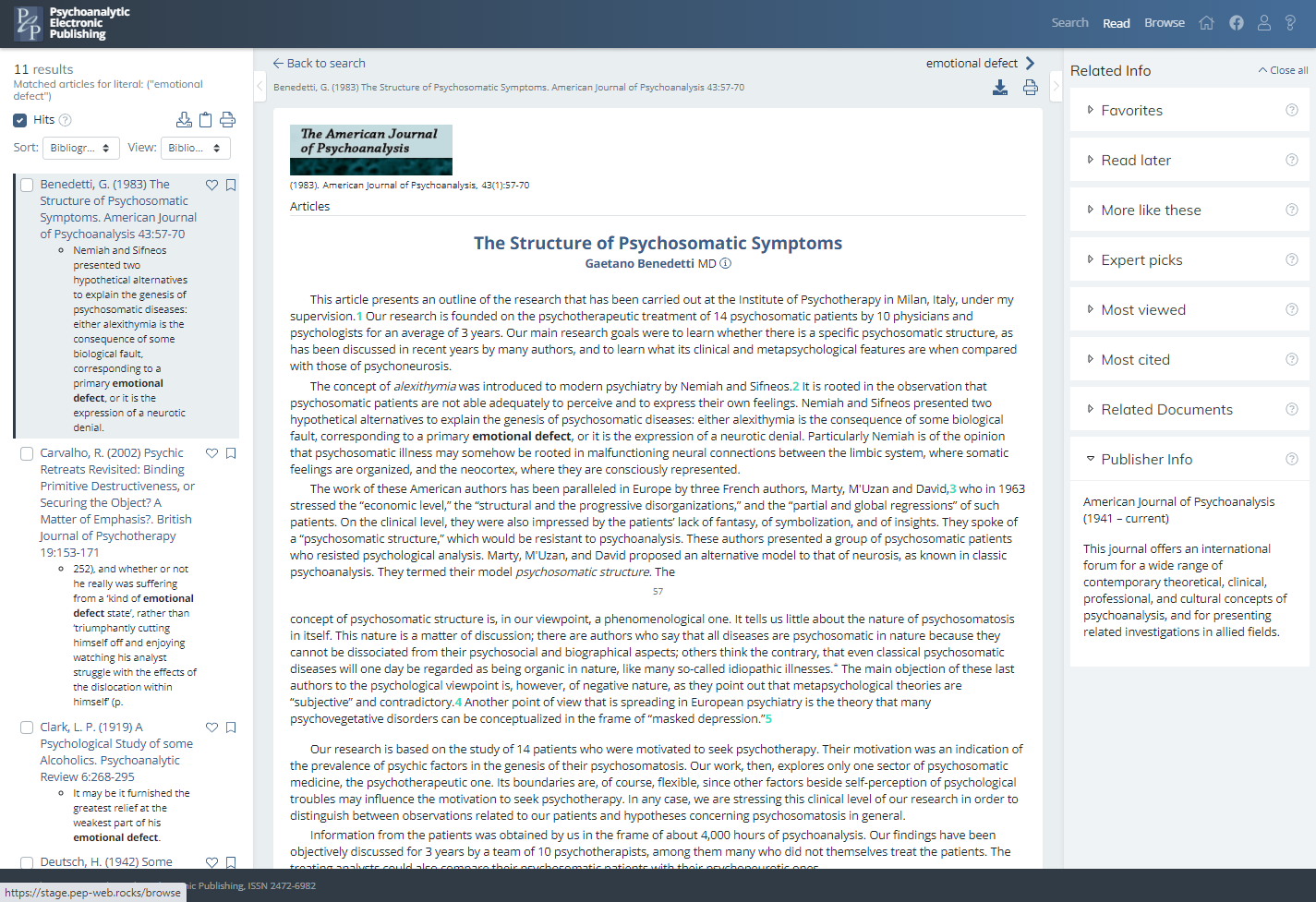
- Browse – The view is where you can browse around, browse journals, books, or videos
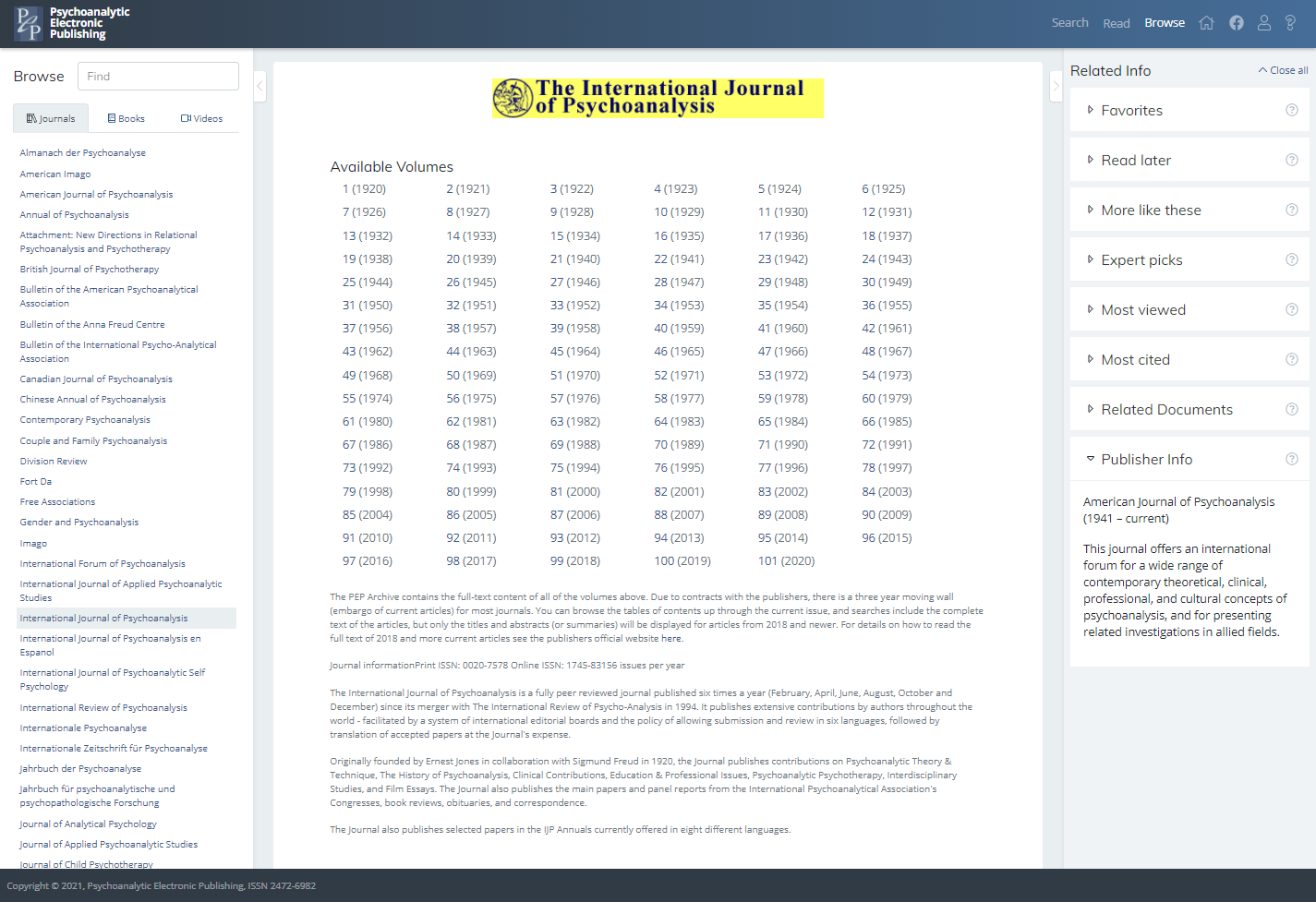
- Home (icon) – This is the opening view, and general information, screen.
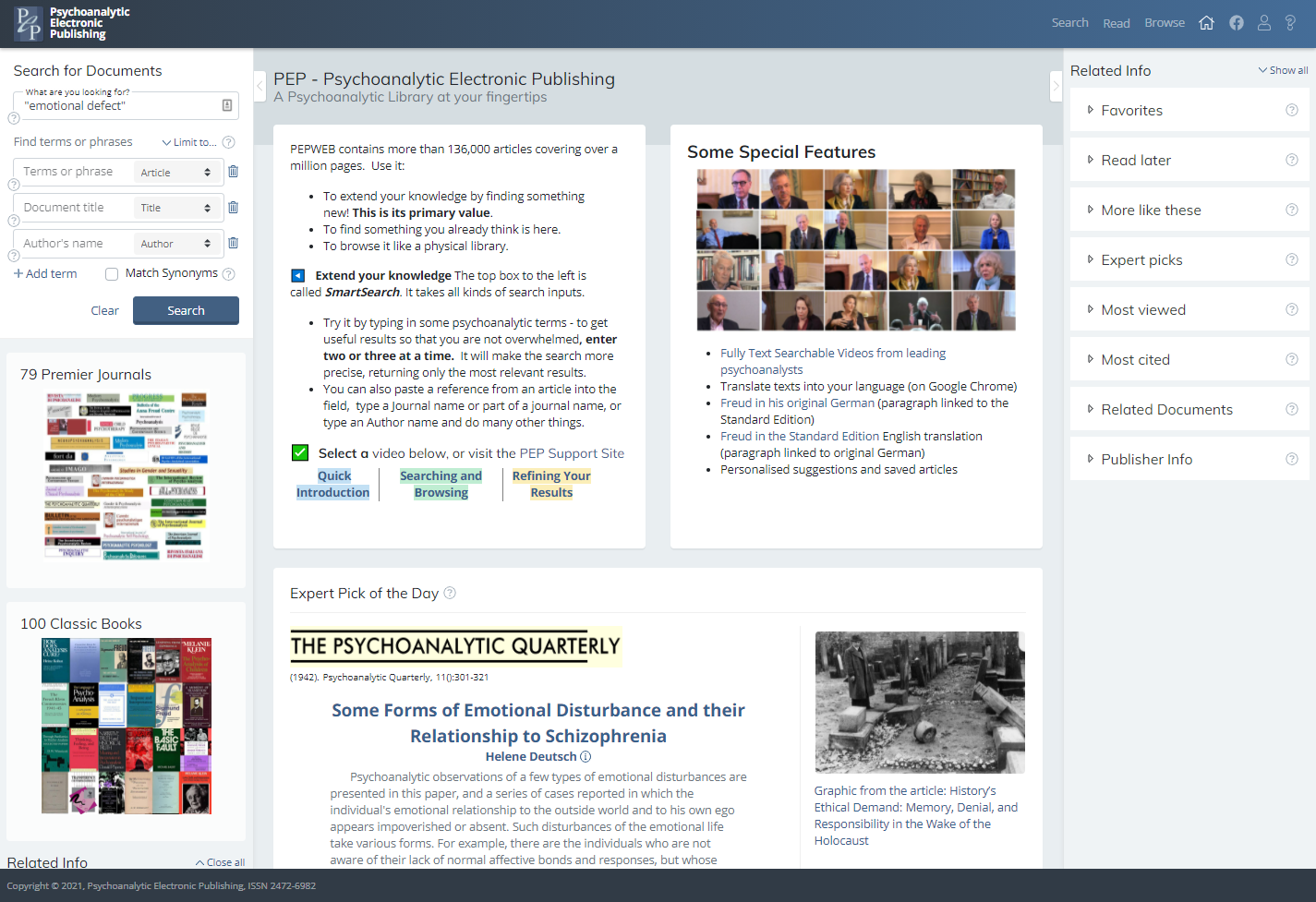
The screen is divided up into smaller areas we call “Info Cards”, which are labeled boxes that offer different types of information (as labeled). For example, the “More like these” infocard which uses artificial intelligence to identify similar documents to the one you’re reading:
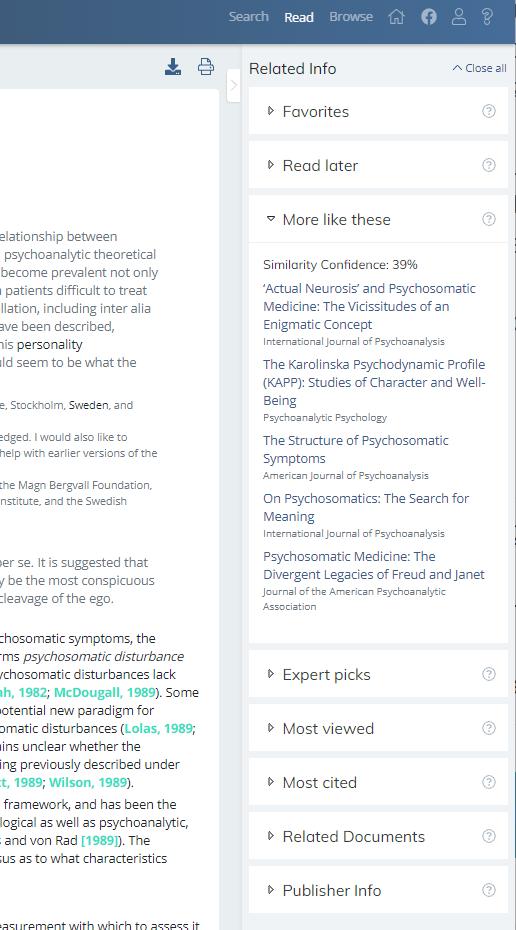
In addition, along the top bar, there is a:
 Link to our Facebook Page (button to open our Facebook page in a separate tab or window)
Link to our Facebook Page (button to open our Facebook page in a separate tab or window) User Menu – This menu has controls for login, logout, setting your user preferences (once you are logged in), and provide you information about your account
User Menu – This menu has controls for login, logout, setting your user preferences (once you are logged in), and provide you information about your account A Help Menu – Help and support information, forms for reporting suggestions and issues, preferences regarding how the app offers help, and version information (About)
A Help Menu – Help and support information, forms for reporting suggestions and issues, preferences regarding how the app offers help, and version information (About)
Searching
To make search easier, not only are there specific search fields in our search form that you can customize, but there’s a new SmartSearch field (labeled “What are you looking for?”, which lets you enter information in a more flexible form, and it uses AI to find the best way to search for that information.
In the search view, by default, when you click on an entry in the middle results pane, a smaller pane opens on the bottom and shows you the article’s abstract, or a short excerpt. Below the excerpt or abstract, if you are logged in and have read access to the article, there’s a Read button and a Download button. This extra pane is designed to let you single click on any article in the list above it, to quickly choose what you want to read.
If the list doesn’t contain the article you are looking for, you can refine the search by modifying your search terms. Or if you’ve found too many results, you can refine your results using the checkboxes next to the descriptive elements in the left tab bar Refine Area.
For example, here we’ve searched by the author’s name, only to find he has 731 publications on PEP-Web. Far too many to scroll through and read. But if we know some extra information about what we are looking for, like the Decade, we can limit it by putting checkmarks on the decades we are interested in. The process is interactive and you can use the refine area to quickly limit from, and expand the results back to, the original search set.
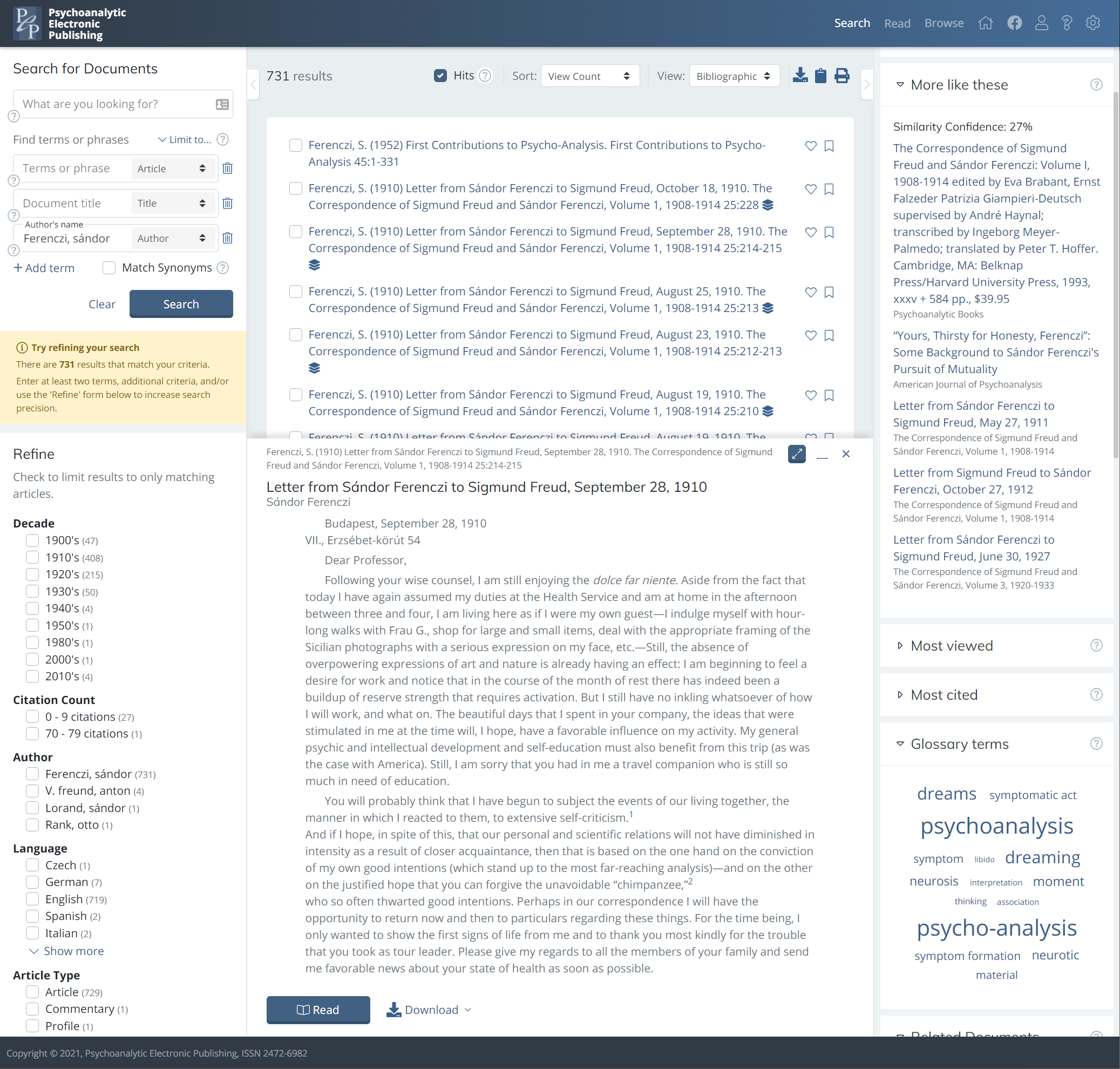 In the search view, clicking on one of the results shows a preview pane in the center bottom, by default. (This behavior can be changed in your preferences if you prefer to jump right to the article.)
In the search view, clicking on one of the results shows a preview pane in the center bottom, by default. (This behavior can be changed in your preferences if you prefer to jump right to the article.)
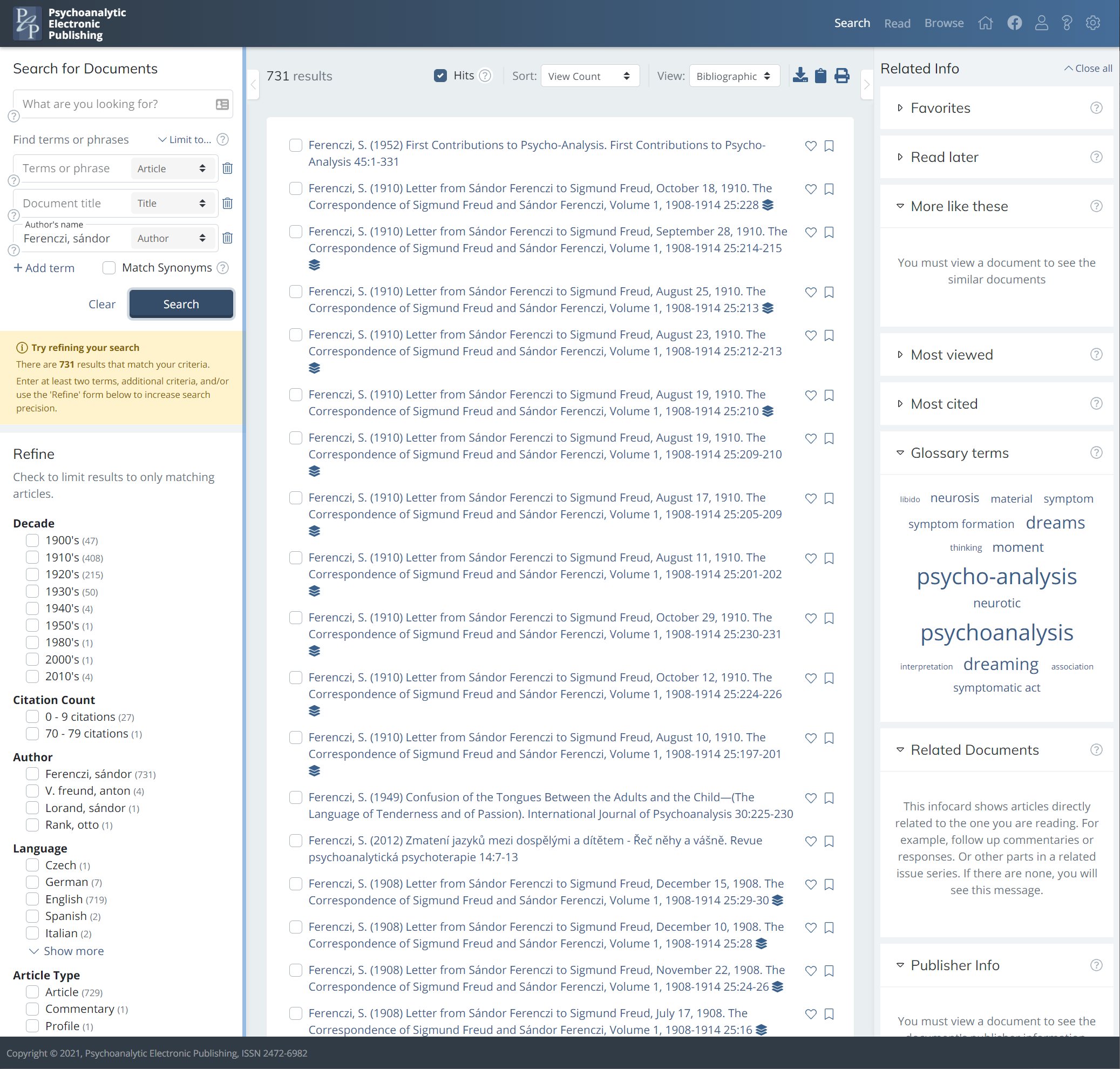 This list of articles from a search for Ferenczi, Sandor, needs to be refined.
This list of articles from a search for Ferenczi, Sandor, needs to be refined.
Alternatively, once you are logged in and can set preferences, you can tell the app to skip the preview altogether. In that case, when you click on an article, you will be immediately taken to the Read View. If you are logged in and have access, the full article will be displayed in the center pane. On the left of the read pane, a set of articles will be displayed based on your usage context: if you came from a search, it shows the other articles that were in the center list of your search results. If you came to read via browse, it shows the other articles from the issue you are browsing. The app is using your context to anticipate your needs.
Reading
The Read View, as described above, shows you the full article if you are logged in and have access. The article will have links enabled that make accessing related materials which are also in PEP a click away. In addition, the infocards in the left and right tab bars will show you related materials. Among those:
- Publisher Info – For the article you are reading, information about the journal or book it is in.
- Related Documents – Some documents are published as part of a set, e.g., there may be discussion articles following an article-sometimes even at a later date. For those documents, we have coded the relationship, and when you see one of those articles, it will have a “stack” icon next to it’s bibliographic entry, and the Related Documents infocard will automatically show those articles.
- Glossary Terms – The terms found in the article you are reading that are found in one of the Psychoanalytic Glossaries as consolidated by the PEP Consolidated Glossary.
-
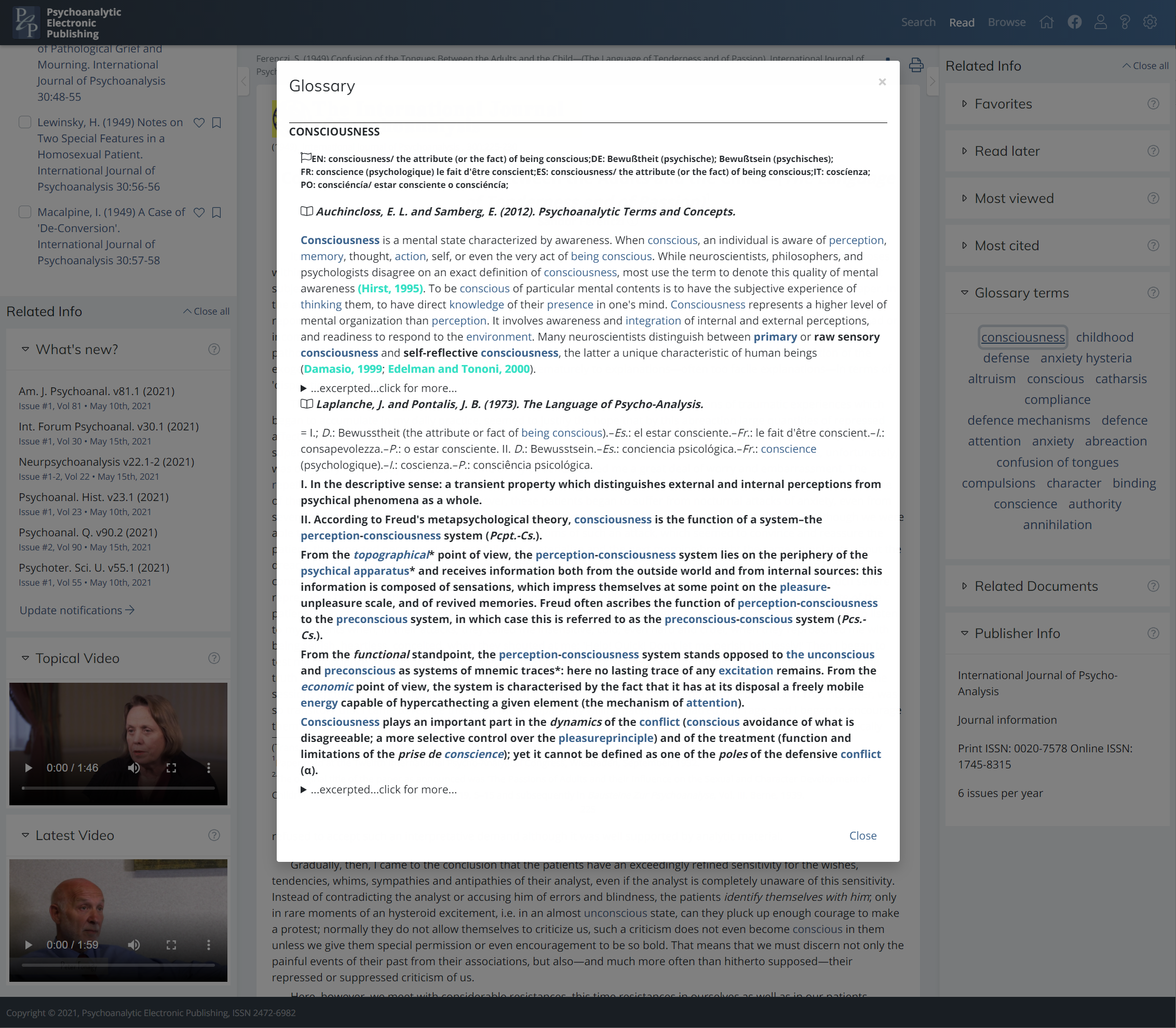
View of one of the entries in the PEP Consolidated Psychoanalytic Glossary for a term found in the current article being read.
-
Browsing
TBD
Printing
Article PDFs have a standard font size that aims to achieve a balance between legibility and environmental interests regarding paper usage.
If you wish to enlarge the font size, we recommend the following methods:
1. Download the “PDF (original) document” when available. The majority of articles have this option, which displays the original text used by the journal.
2. Download the ePUB version. Using a print capable e-reader (e.g. Calibre, Icecream or other free software) the text is easily resizable. You can also have the option to convert to PDF and print from the reader. Read more about e-readers here.
To view the different file formats available for an article, click on the download icon found at the top right of the article. A dropdown menu will appear. Select a file option to activate the download process.
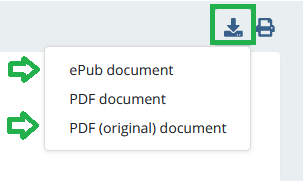
Please note, it is no longer possible to download or print book sections/chapters from PEP that are 50 pages or more in length. However, users can download and print sections/chapters of books that are 49 pages or less, to include Freud’s papers in the Standard Edition and Gesammelte Werke. These recent changes have been made due to copyright reasons. If an article cannot be downloaded or printed the relevant icons show as ’empty’ (see image below). Read more about printing/downloading book chapters/sections here.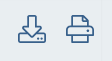
Special Features
Most Cited – The most cited infocard shows you a list of articles which were cited the most. To see a table of values by period, select “”View All ->” at the bottom of the list on this infocard.
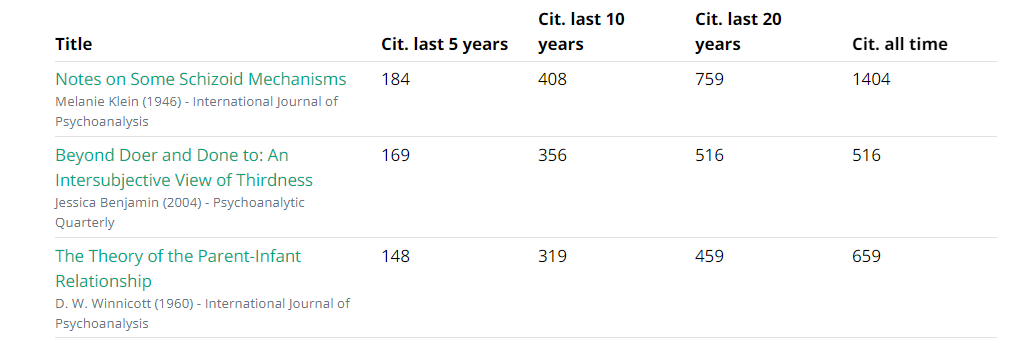
While viewing this table, you can filter the rows using the form on the left side of the page: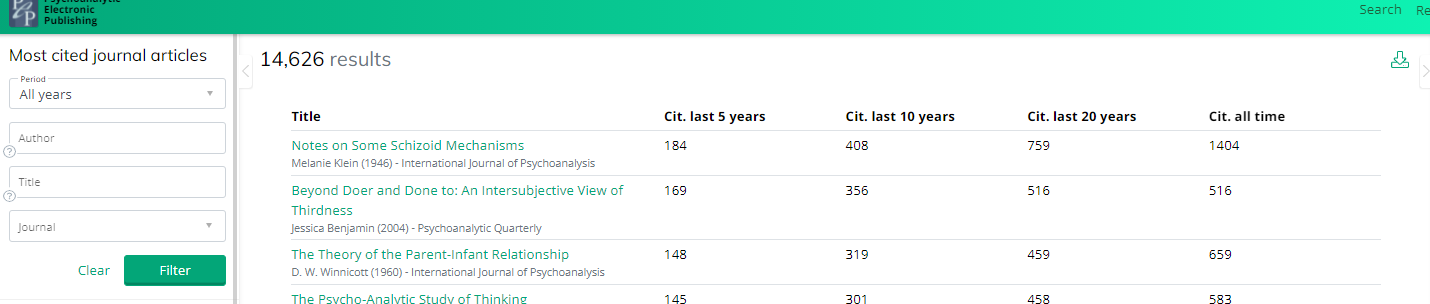
Most Viewed – The most cited infocard shows you a list of articles which were viewed by PEP-Web users the most. To see a table of values by period, select “”View All ->” at the bottom of the list on this infocard.
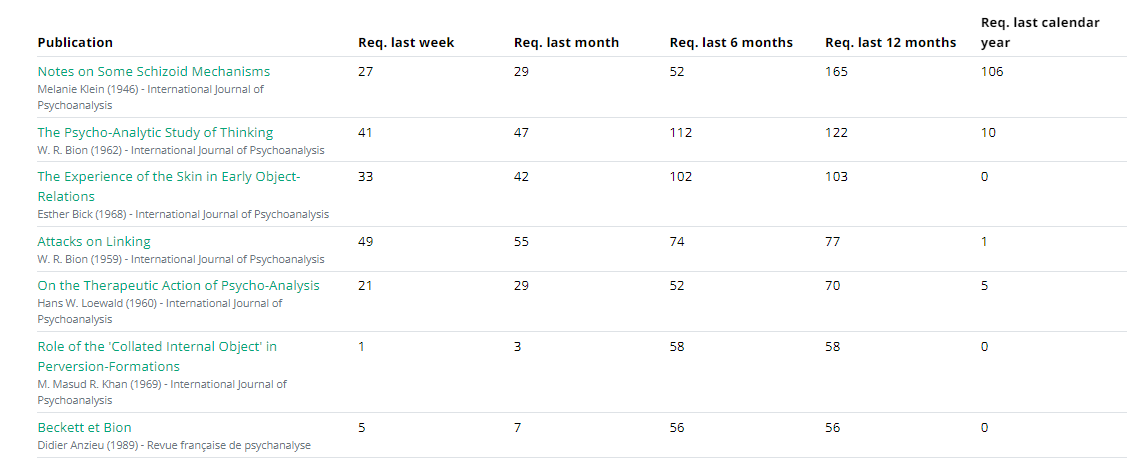
While viewing this table, you can filter the rows using the form on the left side of the page:
