Using the clipboard function
![]()
First, run your search so that article results are showing as a list in the central reading panel.
Next, to copy an individual article or small number of articles from the search list, select the required articles using the check box next to the article title, then click the “Clipboard” icon (top right corner of the central reading panel).
Selecting the clipboard function acts like the first stage of using “Copy/(Ctrl C)” and “Paste/(Ctrl V)”, so once you have copied your results into the clipboard, open a file location in which to save your selection – this could be a Word document, email, text file, etc. Next, click the ‘right’ button on your mouse and you will see the usual dropdown menu with the option to “Paste”. Select “Paste” and your saved articles will be entered as a list into the new file – you can also use Ctrl V on the keyboard to paste to the new document.
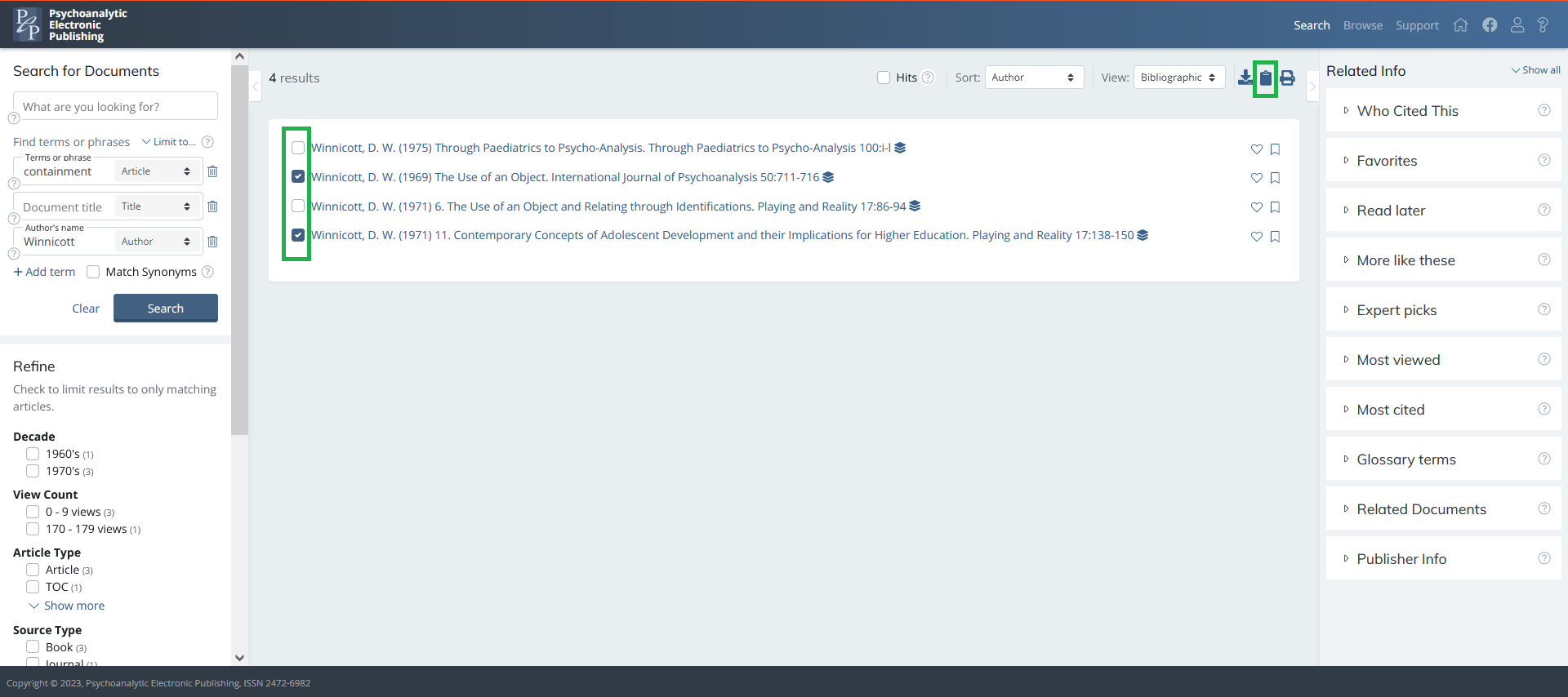
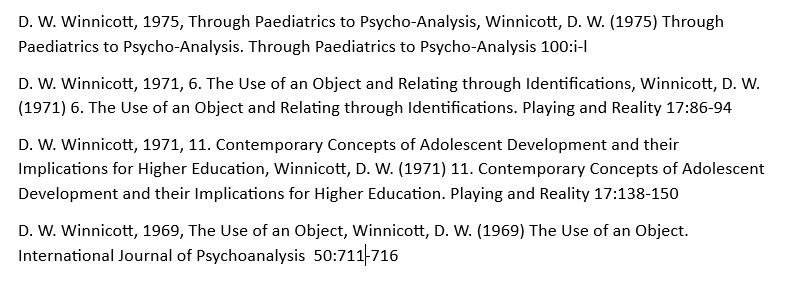
To save an entire list of search results to the clipboard – in cases where you have a large number of results and they don’t all show on the screen – you don’t need to click the selection boxes next to each individual article, just ensure that you scroll down to the very bottom of the article results list, then click the “Clipboard” icon and open a new file (Word doc, etc). Next, paste the results into it using the method described above. All the results will then show as a list in your new document:
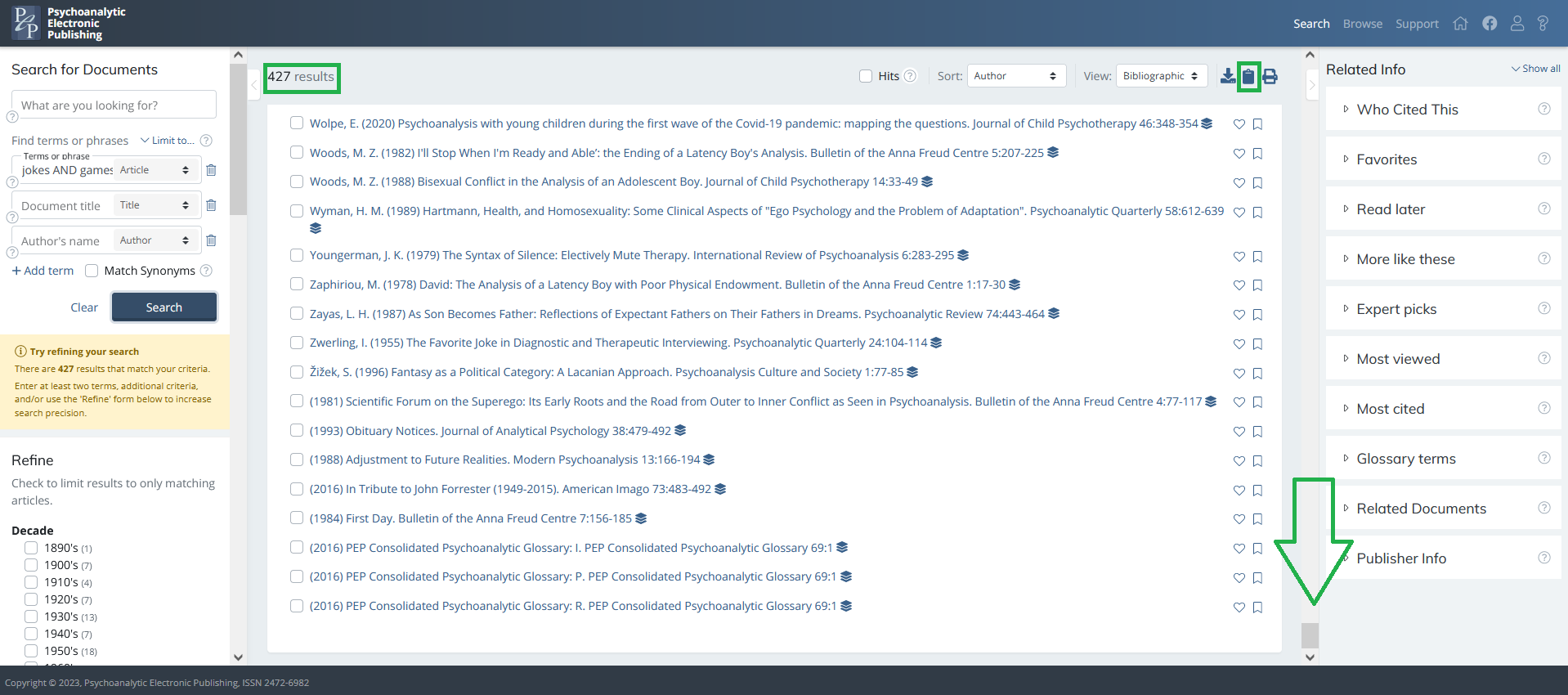
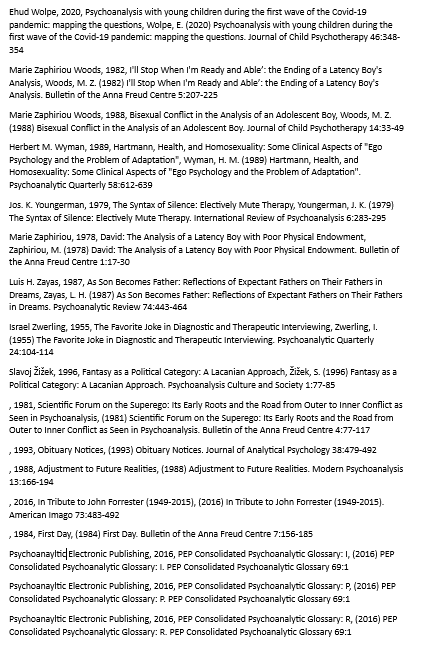
Note that article results can be organised using the different “Sort” filters at the top, e.g., by Author, Year, Title, Source, etc.
