Very important:
|
PEP-Web now has the feature to index an article from another website. The article will be fully searchable (by the complete text), but only the article information will be shown in search results, along with a link to the external website. You will still need to read the article on the external website…which also means you will need an account to access to the article on the other site, if it’s not freely available.
Despite not being able to read the article on PEP-Web, this can be useful for researchers, because the article’s bibliographic reference will be included along with other search results when the specified criteria match.
To suggest an article, you can enter the information here. The article will be reviewed by PEP to decide whether to include it in as an external article of interest on PEP-Web.
Currently, when viewing a book of letters/correspondence the first letter/first letter in a series can be accessed by clicking on the hyperlinked page number in the book’s Table of Contents.
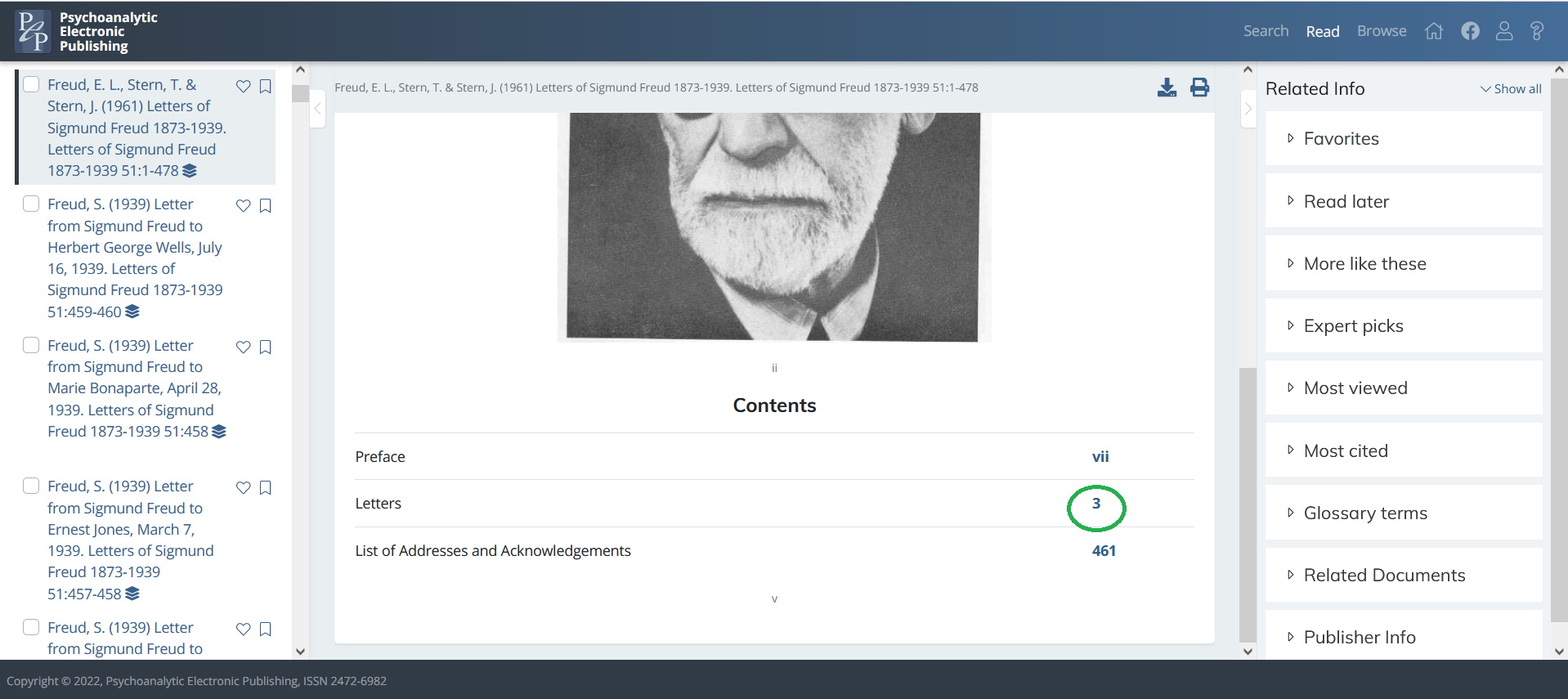
To move from this letter to the next, it is necessary to scroll to the very bottom of the list of letters displayed in the left-hand side panel.
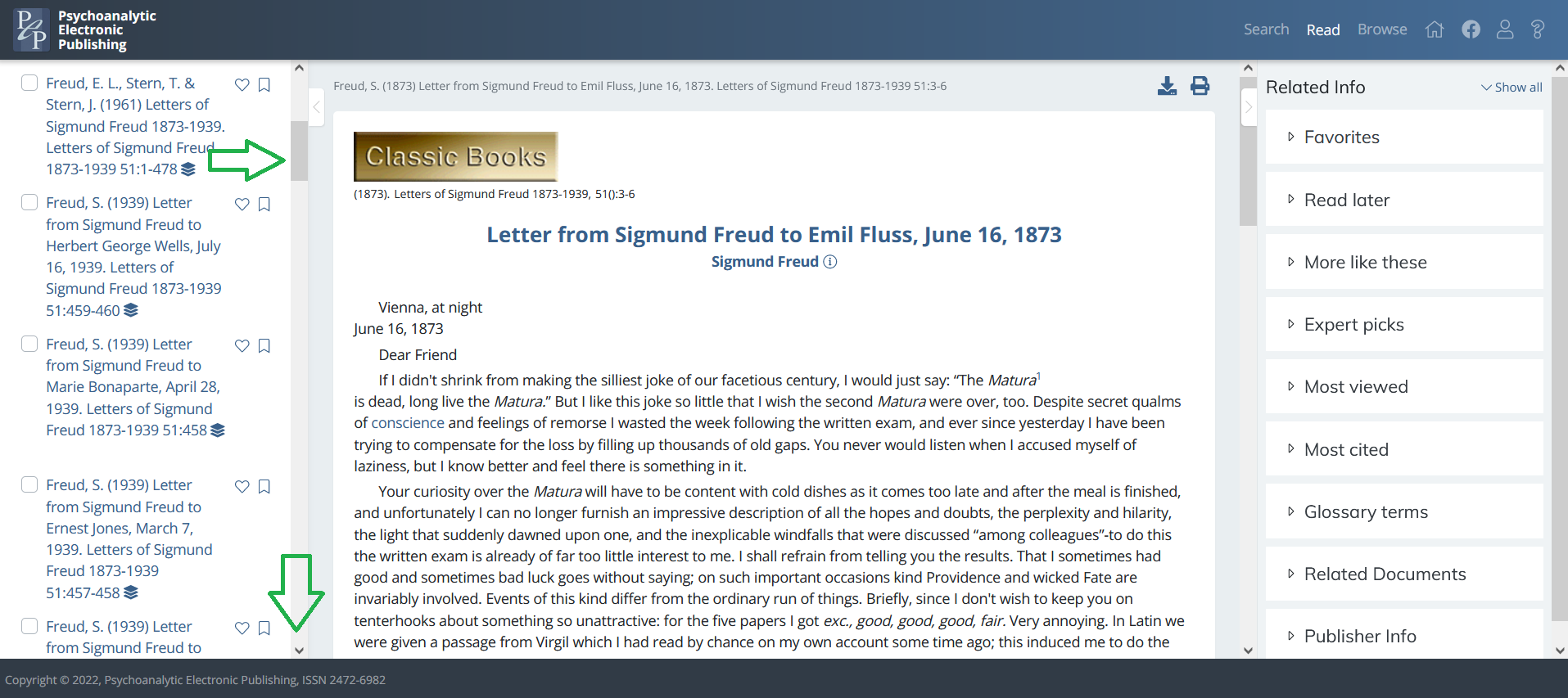
By clicking on the letter titles in the left-hand side panel, scrolling up from bottom to top, it enables the letters to be read in sequence:
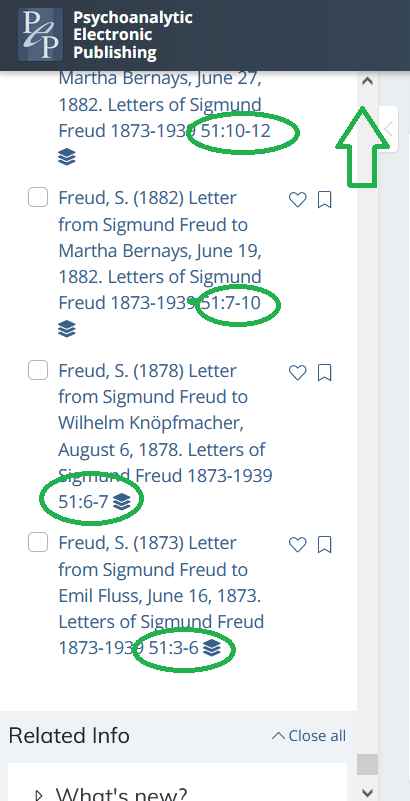
The platform is in development so that letters can be accessed in sequence directly from the item that is open in the reading panel, and for the list of letters in the left-hand side panel to be ordered chronologically. Thank you for your patience while this is implemented.
An alternatvie method to access letters in chronological order is to click on the hyperlinked title of the book on the Table of Contents page:
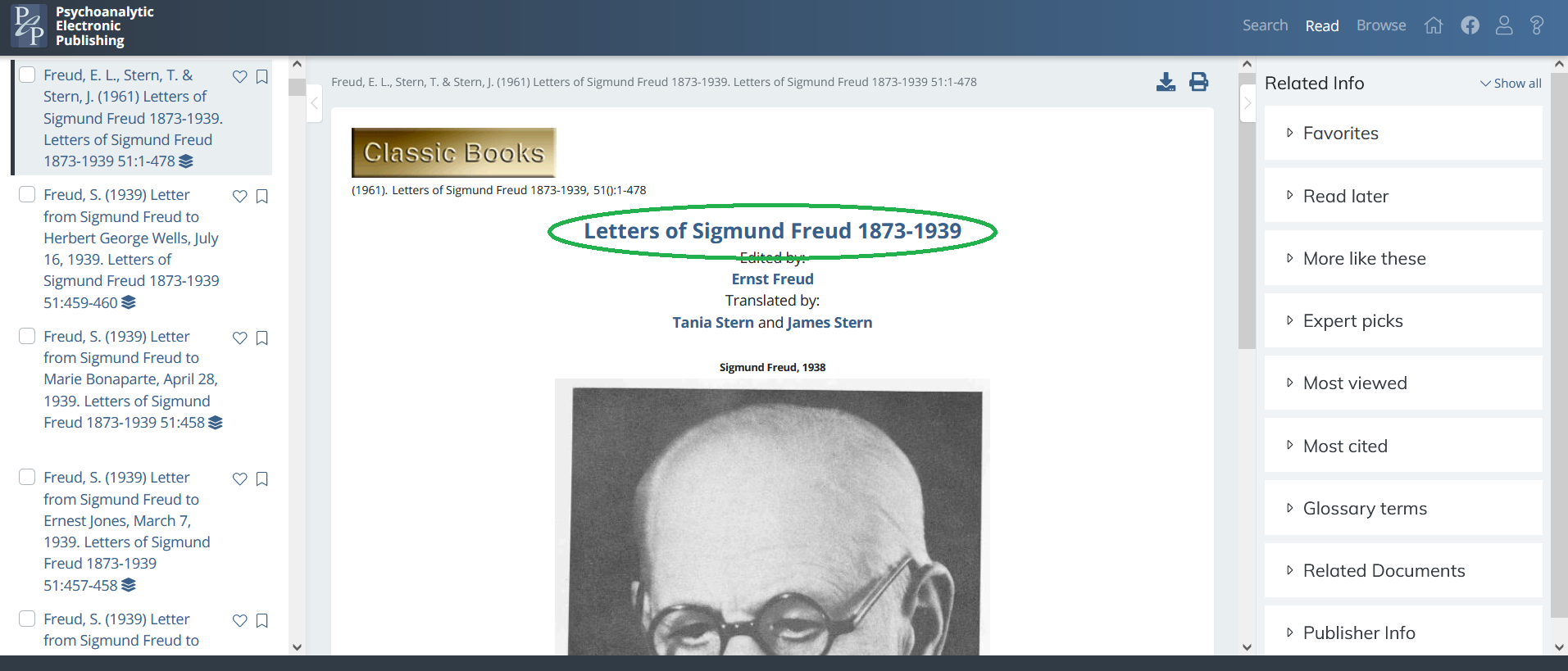
This takes you to the ‘source’ Table of Contents, where the letters can also be accessed in sequence:
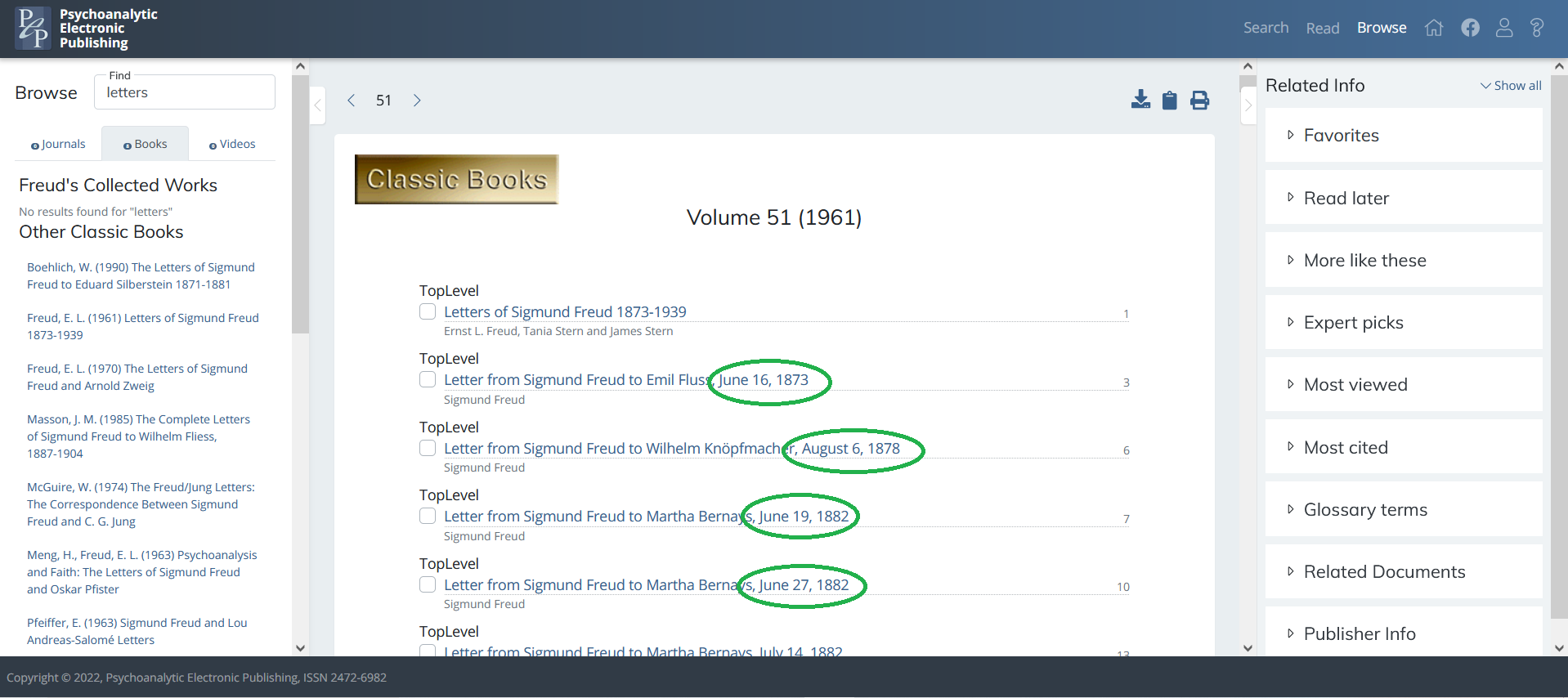
There’s a magnifying glass at the bottom of the menu options on the left of the window. Click it to enter your search criteria.
To see what papers cited a particular article, follow the steps below:
On the homepage: https://pep-web.org/ in the right-hand side panel there is a new ‘Info Card’ labelled ‘Who Cited This’:
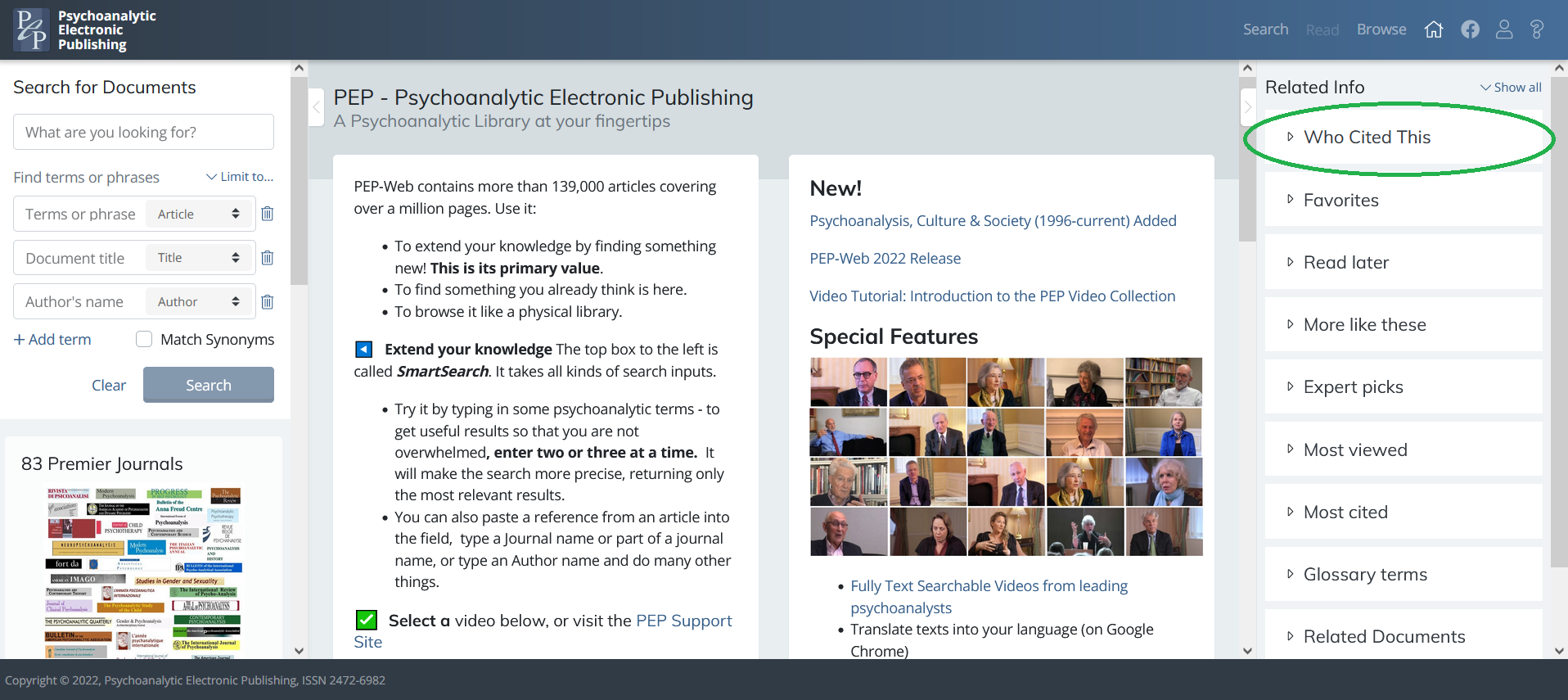
To use this function: on opening an article in the central reading panel, click on the ‘Who Cited This’ Info Card in the right-hand side panel. It will open and display a list of articles that cited the article in question. The listed articles are hyperlinked – if you click on the each article title it will open in the central reading panel.
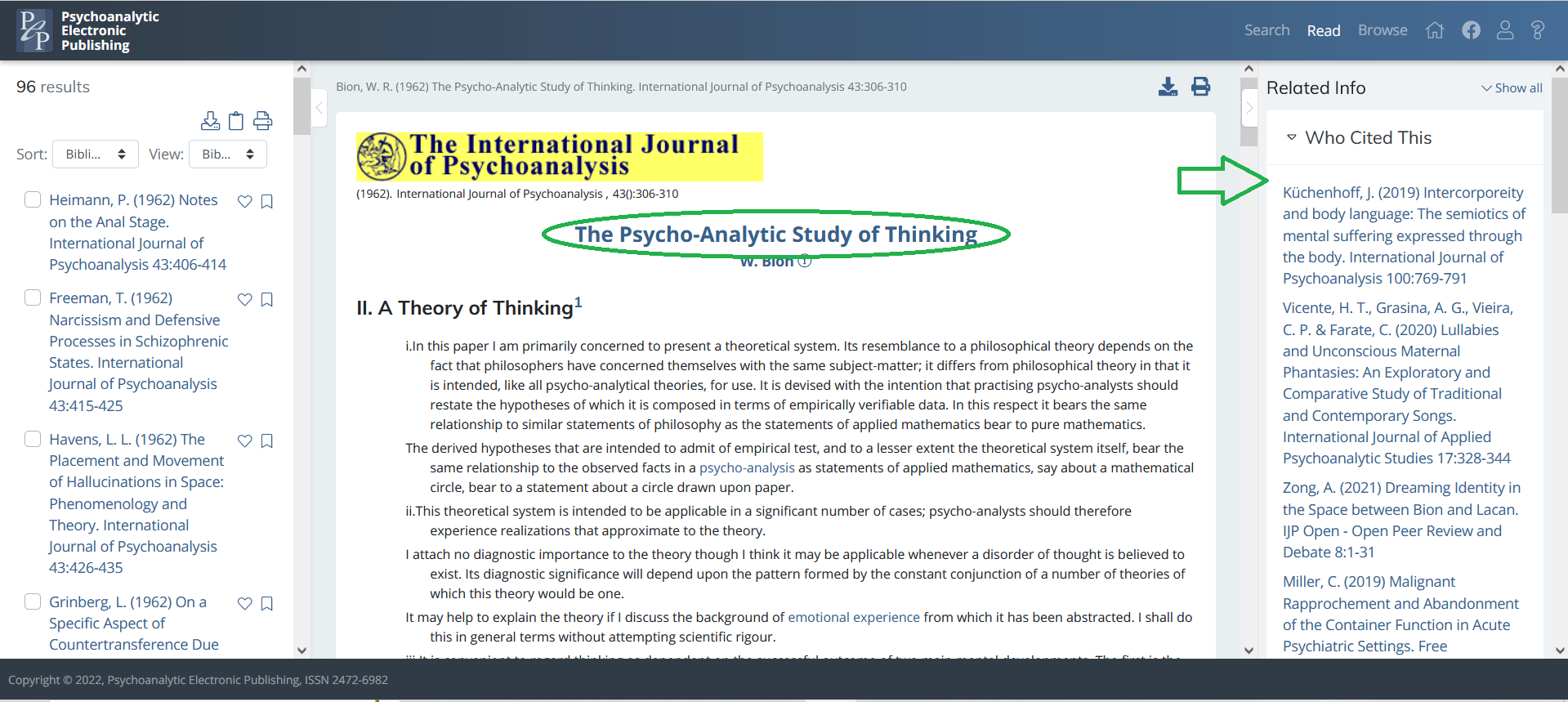
The ‘Who Cited This’ function can be turned on/off by visiting the ‘Preferences’ menu. To do this click on the ‘Person’ icon on the top toolbar (to the right) and from the dropdown box that appears click on ‘Preferences’. A menu box will appear in the center of the screen – on the right-hand side of the menu box, at the bottom of the list of items, you can select/unselect the button for ‘Who Cited This’. Remember to click ‘Done’ to confirm your selection.
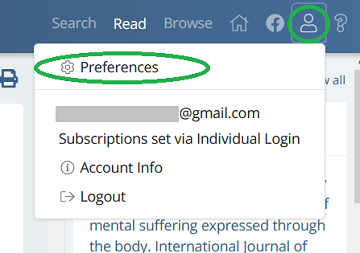
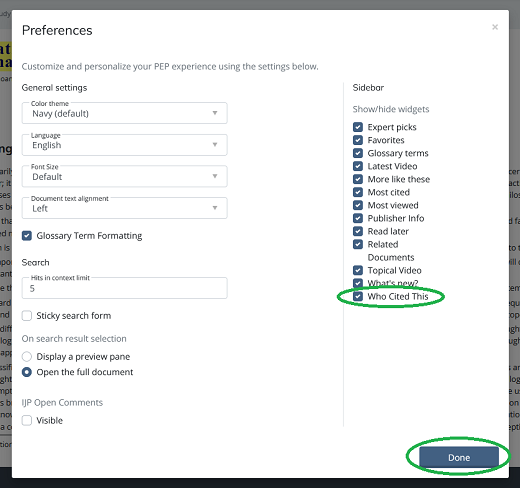
If you can’t immediately see the ‘Who Cited This’ Info card in the right-hand side panel, please check your ‘Preferences’ first by following the steps above to activate the function.
If you are accessing PEP via an institutional subscription, you will need to register for a personal PEP account in order to have access to personal ‘Preferences’ settings. Find out more about registering for an account here.
To receive regular email updates about new PEP content:On the homepage https://pep-web.org/ click on the Info card labelled, “What’s new?”, which is located at the top of the right hand side panel:
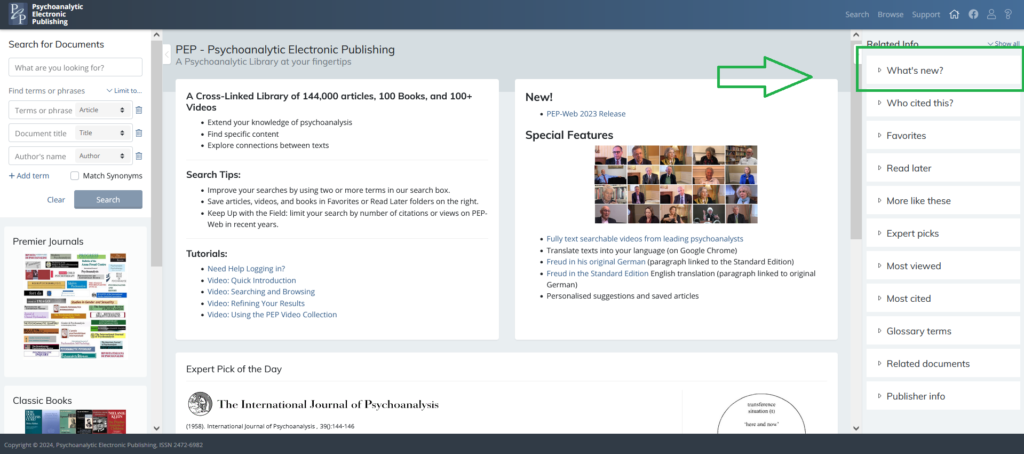
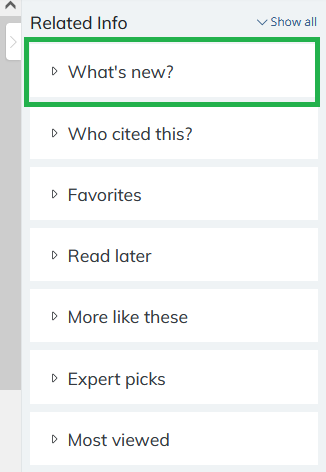
The Info card will open and you will see a list of recently added article titles listed by date published. Scroll down the list and at the bottom is a link entitled: “Update notifications”: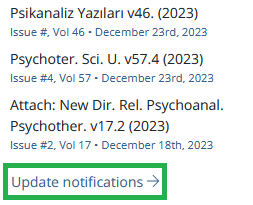
Click on this link and a pop-up menu will appear. Next, select the items you wish to receive updates for using the relevant checkboxes. To confirm your selection, click the button, “Update notifications”. If you wish to unsubscribe at any time, follow these steps again and de-select the checkboxes: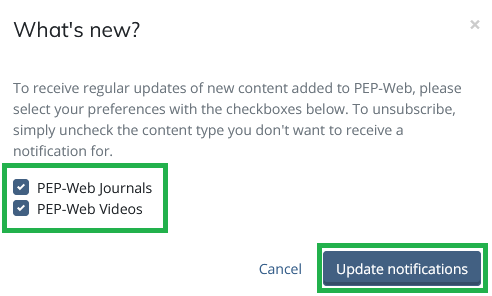
New content updates will be sent to the email address registered to your PEP-Web account. To check which email address this is, on the homepage, click on the “Person” icon on the main top toolbar (top right) and a dropdown menu will appear entitled “Preferences”. Displayed in this menu is the email address that notifications will be sent to.
- log in www.psychoanalystdatabase.com using your PEP-Web username and password
- Click ‘Update’
- Make any necessary adjustments.
- Click ‘Save’ and ‘Log out’
If you change your username and/or password, you must allow 24 – 48 hours to pass, before trying to access PEP-Web.
Note, you need to be logged in to your personal PEP account to use the ‘Glossary terms’ Info card feature.
First, check that you have the glossary function turned on in your Preferences settings.
To do this, click on the ‘Preferences’ icon on the main toolbar. From the dropdown click on ‘Preferences’.
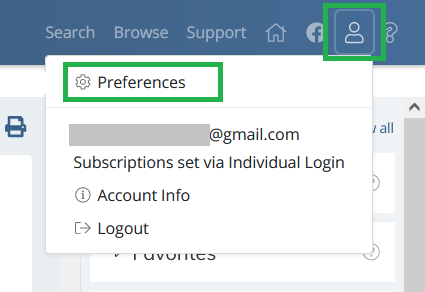
A menu box will appear. In the menu box, ensure that ‘Glossary formatting’ (on the left side) and ‘Glossary Terms’ (on the right side) are selected, click ‘Done’:
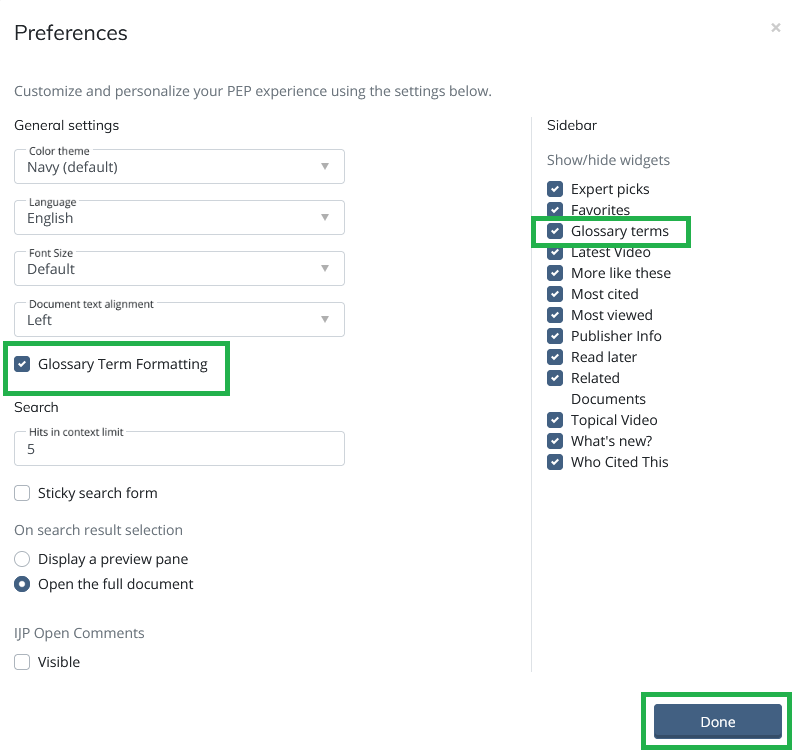
Next, search for an article, and open the article fully in the central reading panel. Then look to the right side panel and open the ‘Info Card’ called ‘Glossary terms’. Click on the ‘Info card’ to open it. You will see a selection of glossary terms used in the article. Click on a ‘term’ to open the relevant entry in the PEP consolidated glossary. The glossary entry will open as a pop-up, click ‘Close’ after reading to return to the article:
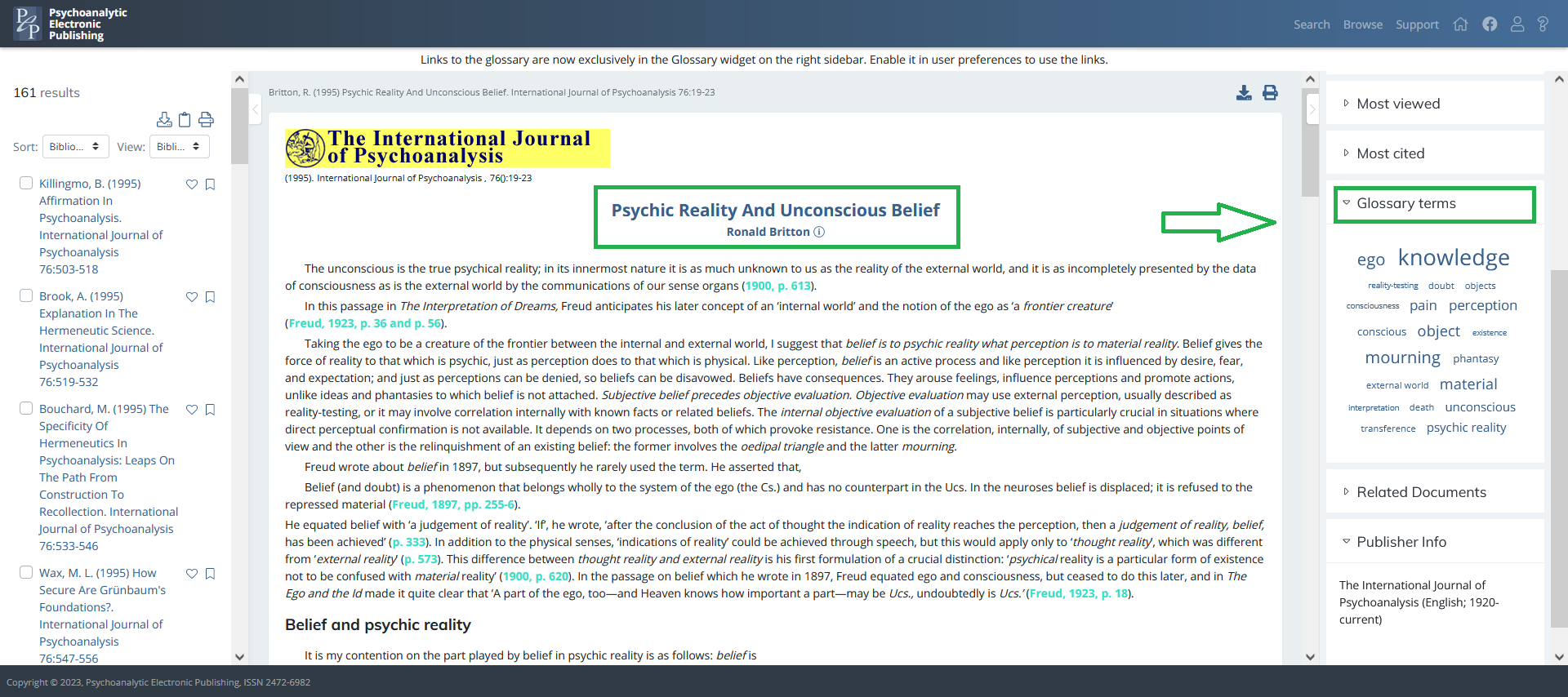
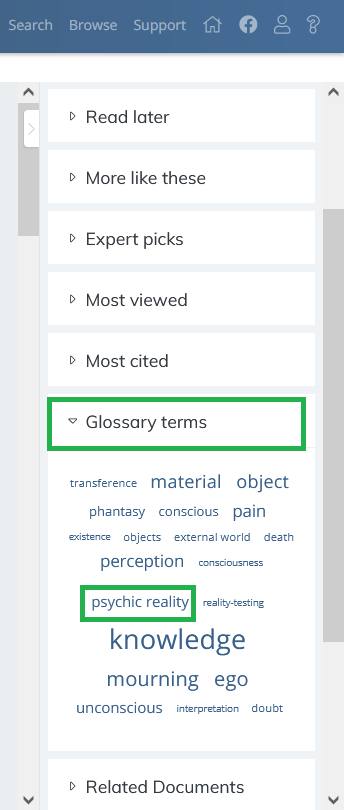
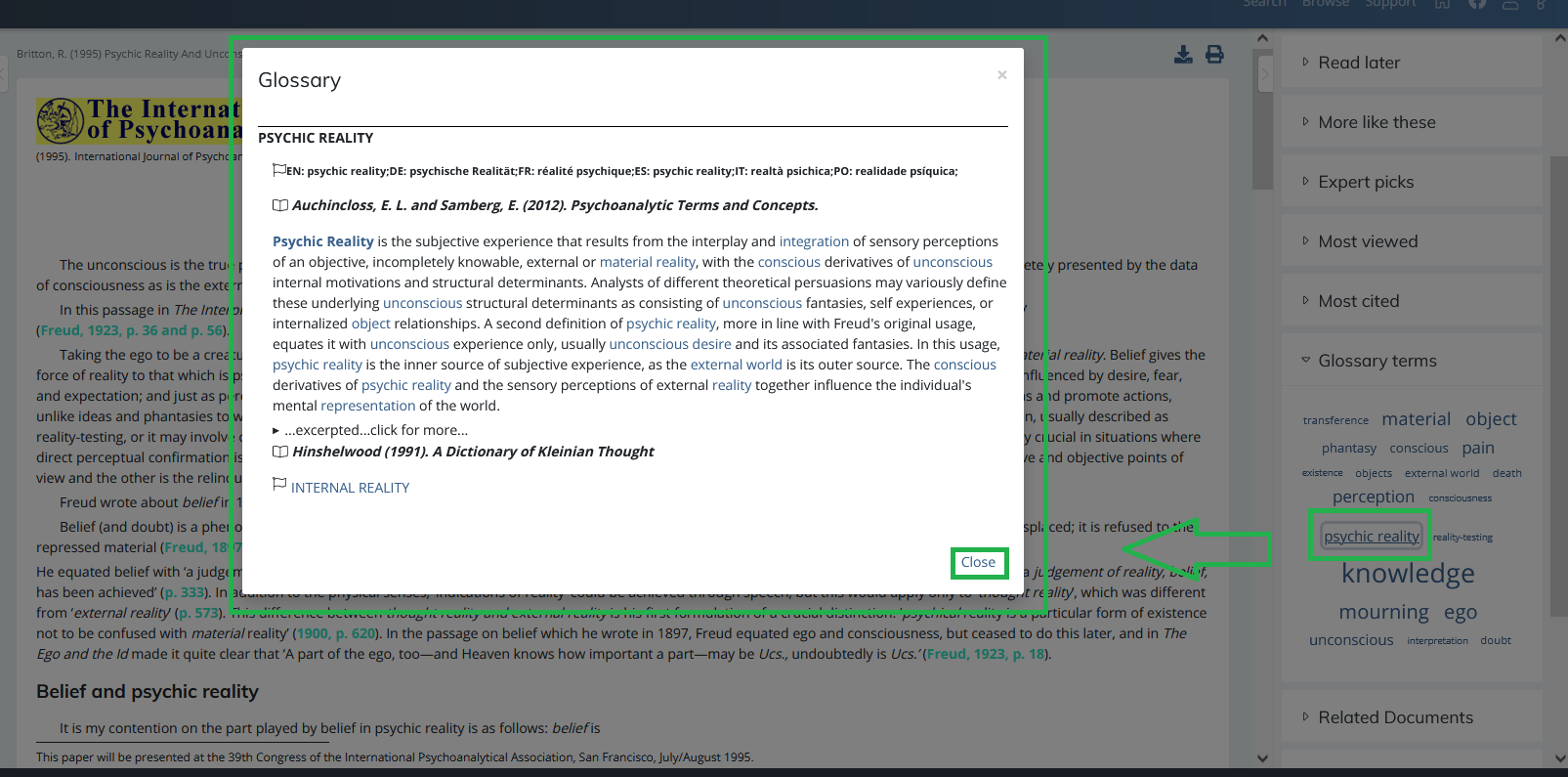
Clear Your Browser Cache
Sometimes when changes are made to a web page, the change does not immediately appear in your browser window. This is because a previous version of the web page was cached. Clearing your cache is needed to prevent your browser from referring to the last cached page. You may be asked to do this when getting help from tech support.
Chrome
- Open Google Chrome.
- Open the Clear browsing data window.
a) On Mac: Use the keyboard shortcut Command+Shift+Delete
b) On Windows: Use the keyboard shortcut Ctrl+Shift+Delete
c) Or type this into the URL address bar:chrome://settings/clearBrowserData (case sensitive) - Click on the Advanced tab
- Set the Time range setting to All time
- Make sure to check off the following:
a) Browsing history
b) Cookies and other site data (this will require you to sign into sites again)
c) Cached images and files
d) Autofill form data
e) Site settings
f) Hosted app data - Make sure to uncheck the following:
a) Passwords and other sign-in data - Click on Clear data
- Once complete, restart your browser.
Reference documentation: https://support.google.com/accounts/answer/32050
Safari
- Open Safari
- Open Safari Preferences
a) On the left side of the menu bar, click on Safari (near the Apple logo), and click on Preferences…
b) Keyboard shortcut: Command+, - Click on the Privacy tab.
- Click on Manage Website Data…
- Wait a moment for Safari to populate data in this new window and then click on Remove All and then Remove Now
- Click Done and close out the Preferences window and restart Safari.
Reference documentation: https://support.apple.com/guide/safari/clear-your-browsing-history-sfri47acf5d6/15.1/mac/12.0
Firefox
- Open Firefox
- Click on the “hamburger” ! icon on the top right-hand corner
- Click on Library
- Click on History
- Click on Clear Recent History…
- Set Time range to clear to Everything
- Make sure All items are checked off
a) Browsing & Download History
b) Cookies
c) Active Logins
d) Cache
e) Form & Search History
f) Site Preferences
g) Offline Website Data - Click on Clear Now
- Restart Firefox
Reference documentation: https://support.mozilla.org/en-US/kb/how-clear-firefox-cache
Edge
- Open Edge
- Open the Clear browsing data pane
a) Click on the ellipses … icon at the top right-hand corner and click History and then Clear history
b) Keyboard shortcut: Ctrl+Shift+Delete - Make sure to check off the following:
a) Browsing history
b) Cookies and saved website data
c) Cached data and files
d) Tabs I’ve set aside or recently closed
e) Download history
f) Autofill data
g) Media licenses
h) Website permissions - Make sure to uncheck Passwords
- Click on Clear
- Once completed, restart Edge
Reference documentation: https://support.microsoft.com/en-us/help/10607/microsoft-edge-view-deletebrowser-history
Internet Explorer
- Open Internet Explorer
- Open the Delete Browsing History window
a) Click on the Cog/Gear at the top right-hand corner, hover over Safety, and click on Delete browsing history…
b) Keyboard shortcut: Ctrl+Shift+Delete - Make sure to check off the following:
a) Temporary Internet files and website files
b) Cookies and website data
c) History
d) Download History
e) Form data
f) Tracking Protection, ActiveX Filtering, and Do Not Track - Make sure to uncheck the following:
a) Preserve Favorites website data
b) Passwords - Click Delete
- Once the window closes, restart Internet Explorer
Reference documentation: https://support.microsoft.com/en-us/help/17438/windows-internet-explorer-viewdelete-browsing-history
There are currently several options available for downloading PEP-Web search results to be imported into bibliography managers such as Endnote.
To download PEP-Web search results into a spreadsheet in CSV format.
First, run your search so that the article results are showing in the central reading panel:
1. For an individual article or small selection of articles in the search list, select the required articles using the check box next to the article, then click the Download icon (top right corner of the central reading panel) and select “Comma Separated Values (CSV)”. This will prompt you to open or save the selected files within an Excel spreadsheet.
2. To download the entire list of search results presented, scroll down to the very bottom of the list, then click the Download icon (top right corner of the central reading panel) and select “Comma Separated Values (CSV)”. This will prompt you to open or save the selected files within an Excel spreadsheet.
To prepare these tab-delimited results in Excel and import them to Endnote, follow this tutorial: https://www.youtube.com/watch?v=FFmN2xQ-Bqo
PEP-Web Bibliography
A 20MB file of bibliographic data for the articles that appear in PEP-Web is available to subscribers in REFER format, which can be imported into EndNote and other bibliography managers. The list is refreshed within 30 days after each major release of PEP (e.g., A1v9, A1v10, etc.) To request access to the .refer file containing the full bibliography, please use the “Provide Feedback” form, accessed by clicking on the Help icon “?” on the main PEP-Web toolbar and selecting “Provide Feedback”. You must have a PEP-Web subscription to request the full bibliography.
If you have not previously registered with PEP PaDS, please click here to create a new registration with your choice of username and password. Do not create a new record if you think you might have one already (see below) as this could prejudice the correct working of your existing subscriptions.
Click here to log on to PaDs if you have already registered.
- Go to PaDS
- Click on the highlighted link Forgot Username/Password?:
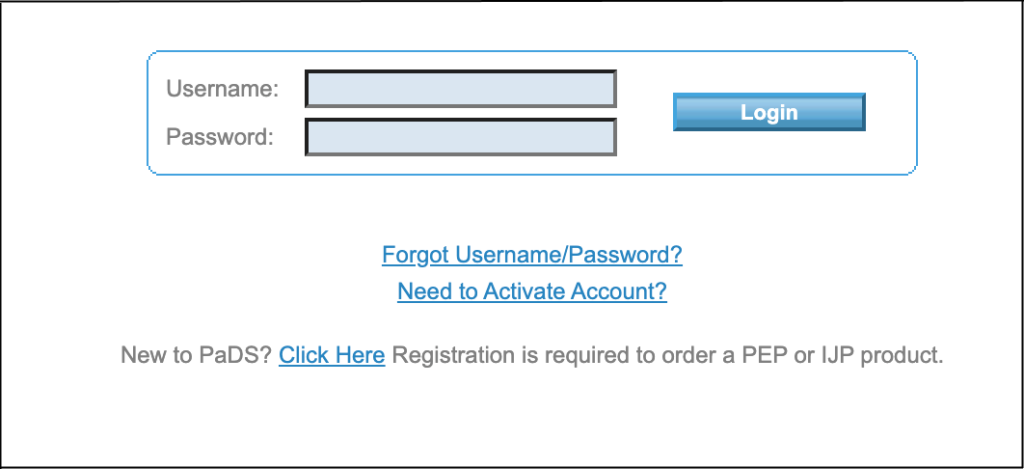
- Enter your Email Address in the search box and click the Send button:
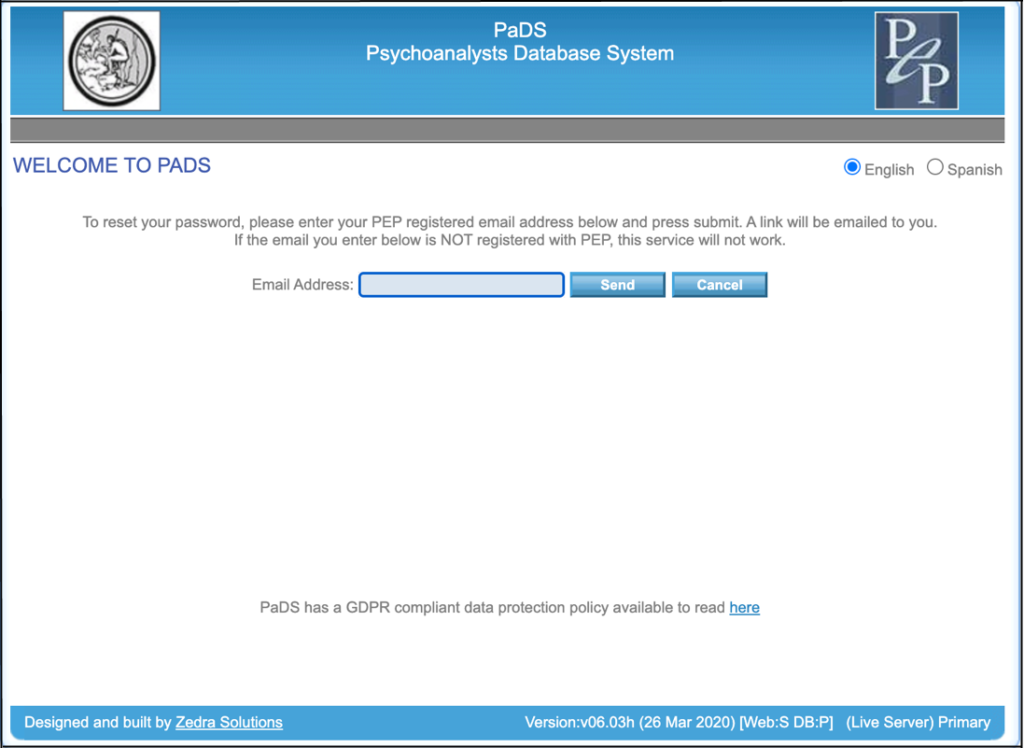
- You will receive an email from sales@psychoanalyistsdatabase.com containing a highlighted link entitled PaDS Password Reset/Activation. Click on this link, as shown below:
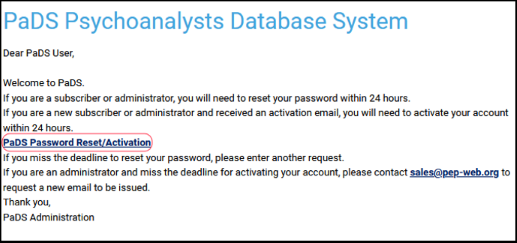
- Your Email Address and Username will be displayed on the next page, as shown below. Under these details, in the New Password box enter your updated Password. Enter it again in the Confirm Password box. Please make a record of your Username and New Password. Next, click the Activate/Reset button:
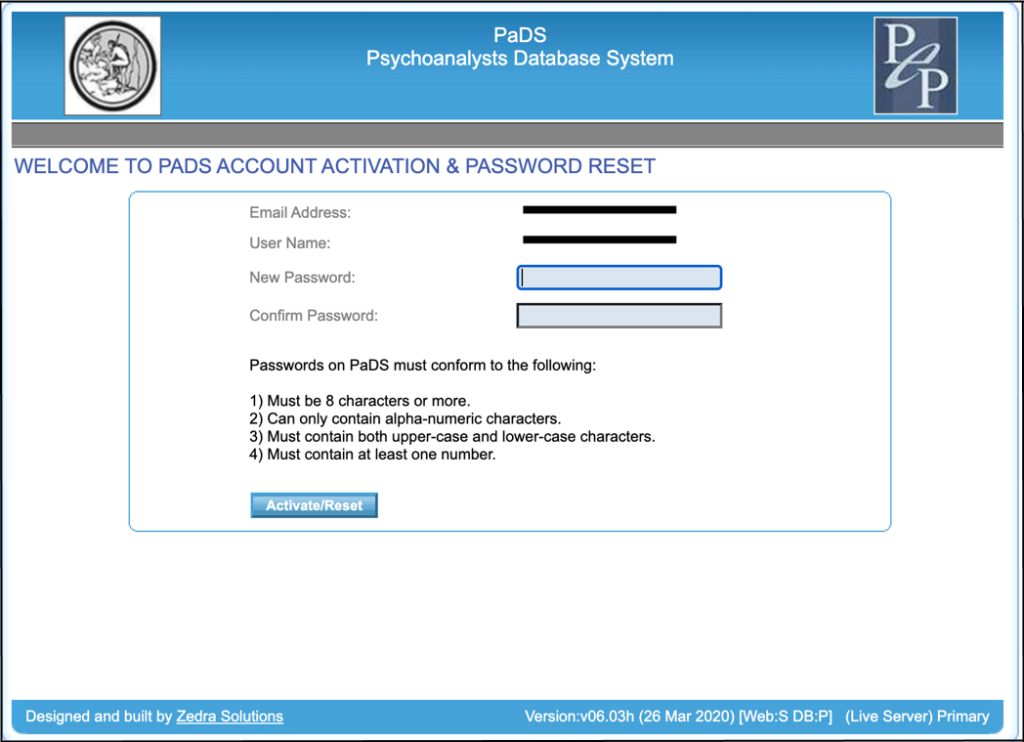
- A new page will open that confirms you have updated your Password. PEP-Web Subscribers will see the page in Image 1; non PEP-Web subscribers will see the page in Image 2 (see below). To continue, click on one of the highlighted links to either access PaDS (to place an order or amend your personal details) or PEP-Web (to log in and access content):
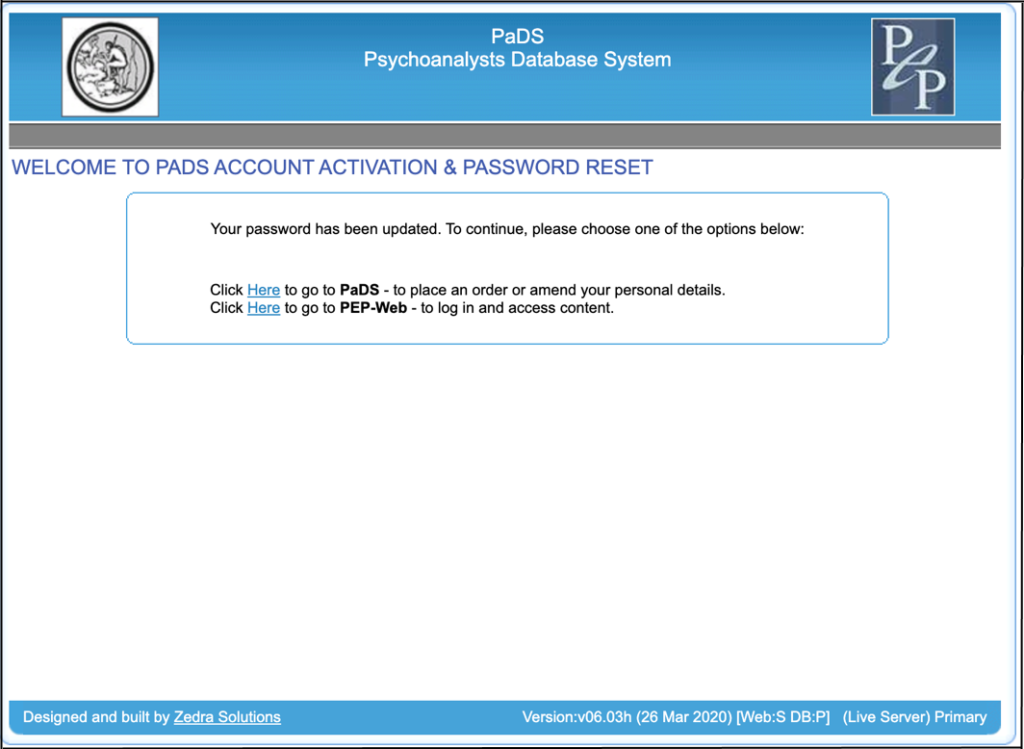
Image 1
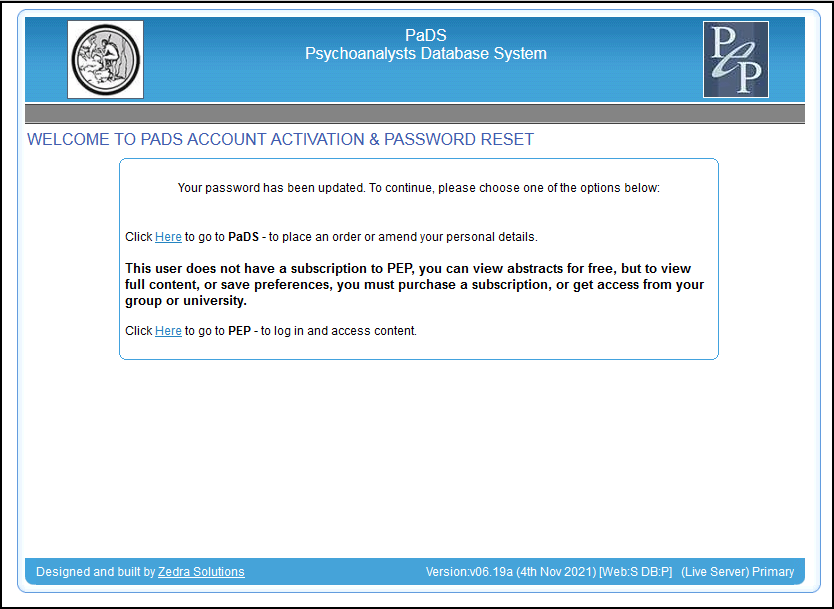
Image 2
- If you opt to open PEP-Web, please follow the Instructions for Logging In for your subscription type, available here. Remember, both your Username and Password are case sensitive.
Saving an article to the ‘Favorites or ‘Read later’ Info card folders
Note, you need to be logged in to your personal PEP account to use the ‘Favorites’ and ‘Read later’ Info cards feature.
First, make sure you have all three panels open on the PEP-Web homepage. The side panels to the left and right can be opened or closed using the small arrow tabs on their margins at the top:
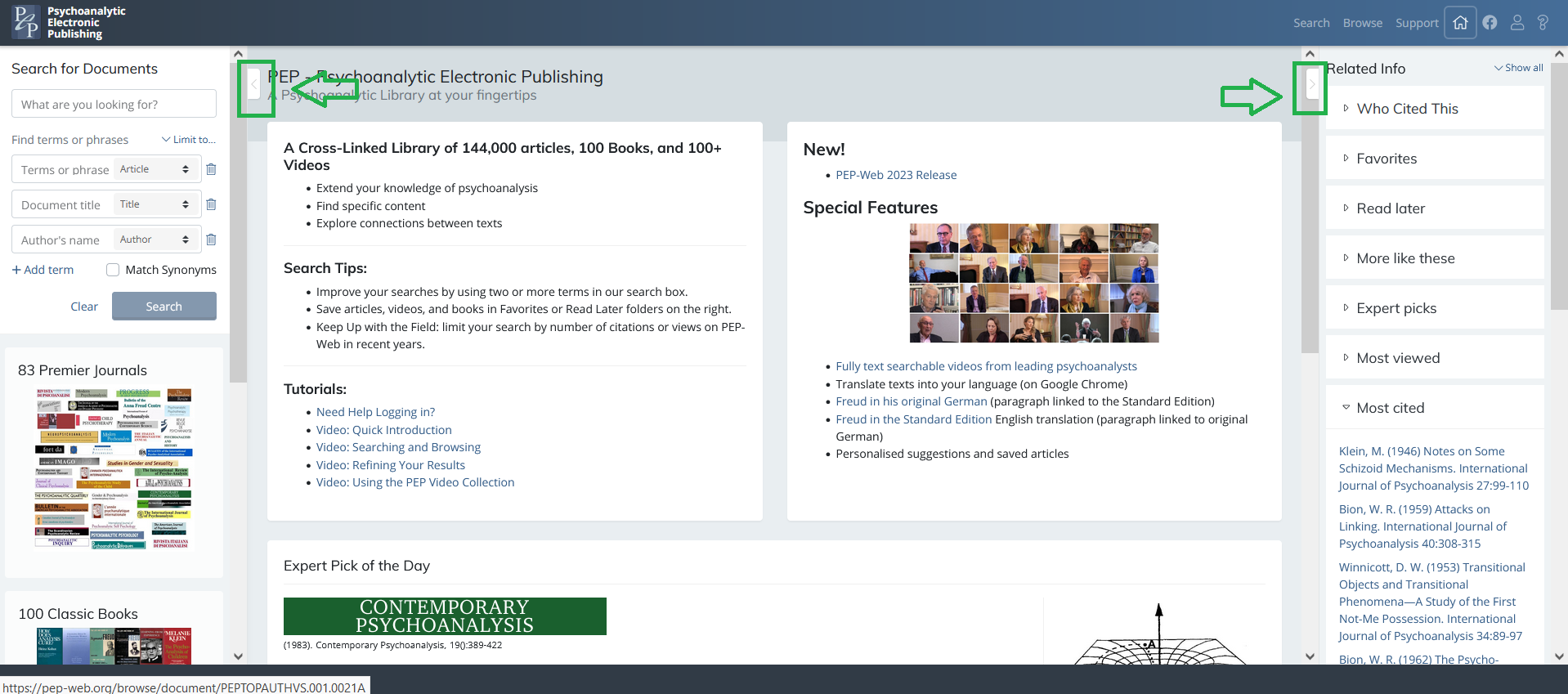
Next, on the homepage, use the search fields in the left-hand side panel to search for an article. Once you have a list of article results in the central panel, you can opt to save an article by clicking on either the Favorites or Read later icons located next to the article title:
![]()
The icons look like this:
![]() Favorites (Heart icon)
Favorites (Heart icon)
![]() Read later (Bookmark icon)
Read later (Bookmark icon)
At this stage, to remove the saved article from your Favorites or Read later info cards, simply uncheck the relevant icon.
You can also use the Favorites or Read later function at a later stage, once you have opened an individual article. To do this, click on an article title in the results list. With the article open in the central reading panel, look to the left-hand side panel and you will see the list of article results now displayed there. The Favorites and Read later icons are shown next to each title in this list. You may need to scroll up/down the list to locate your article. Next, select either the Favorites or Read later icon next to the article title to store it in the relevant Info card folder. Again, unchecking the icon will remove the article from the saved list.
![]()
To locate your saved articles in the Favorites and Read later Info cards (folders), next look to the right-hand side panel:
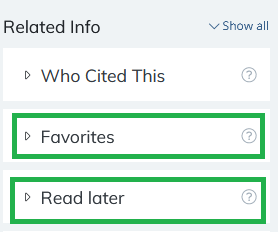
Click on the Info card title to open the folder and see your list of stored articles:
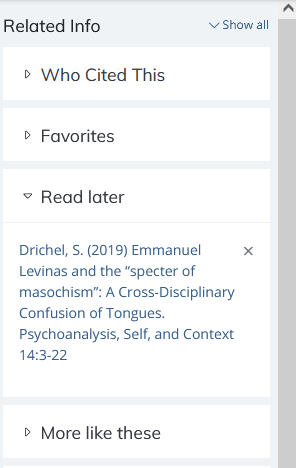
To remove an article from either of the two Info cards, either click the x next to the article title in the Info card list or open the article in the central reading panel (by clicking on the article title in the Info card) and unclicking the Heart or Bookmark icon next to the article title where it is listed in the left-hand panel (you may need to scroll up/down the panel to locate the article title):
![]()
Important: Although there is no limit to the number of articles that can be stored in an Info card, currently only 15 articles can be viewed in the folder. We are currently developing the functionality of these two Info cards so that scrolling is available. This will allow all stored articles to be displayed.
We have a form where you can suggest new content for PEP-Web.
To access the form, Click Here.
Using the clipboard function
![]()
First, run your search so that article results are showing as a list in the central reading panel.
Next, to copy an individual article or small number of articles from the search list, select the required articles using the check box next to the article title, then click the “Clipboard” icon (top right corner of the central reading panel).
Selecting the clipboard function acts like the first stage of using “Copy/(Ctrl C)” and “Paste/(Ctrl V)”, so once you have copied your results into the clipboard, open a file location in which to save your selection – this could be a Word document, email, text file, etc. Next, click the ‘right’ button on your mouse and you will see the usual dropdown menu with the option to “Paste”. Select “Paste” and your saved articles will be entered as a list into the new file – you can also use Ctrl V on the keyboard to paste to the new document.
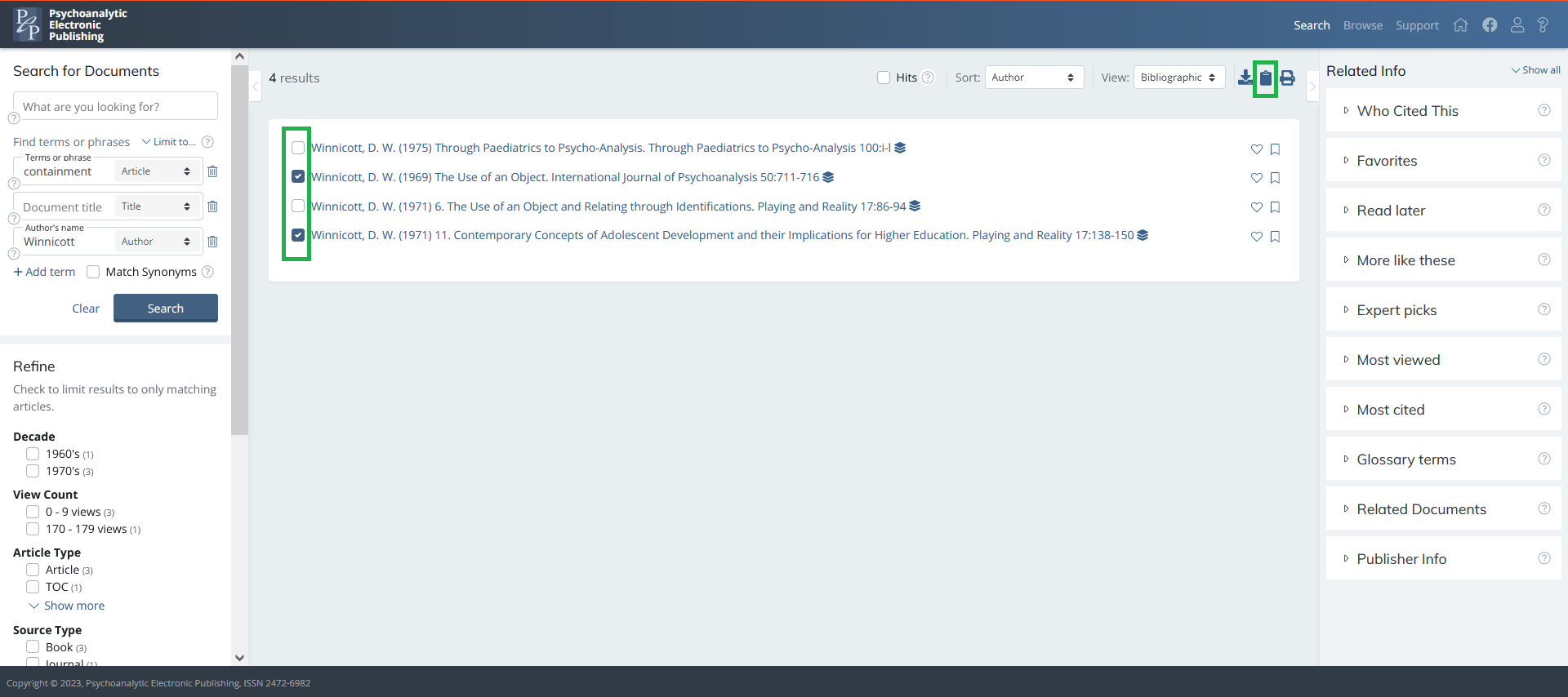
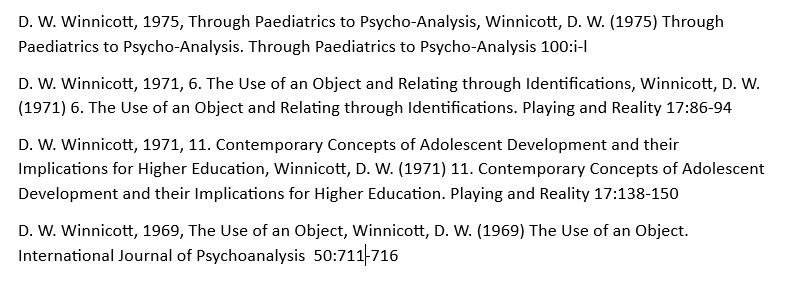
To save an entire list of search results to the clipboard – in cases where you have a large number of results and they don’t all show on the screen – you don’t need to click the selection boxes next to each individual article, just ensure that you scroll down to the very bottom of the article results list, then click the “Clipboard” icon and open a new file (Word doc, etc). Next, paste the results into it using the method described above. All the results will then show as a list in your new document:
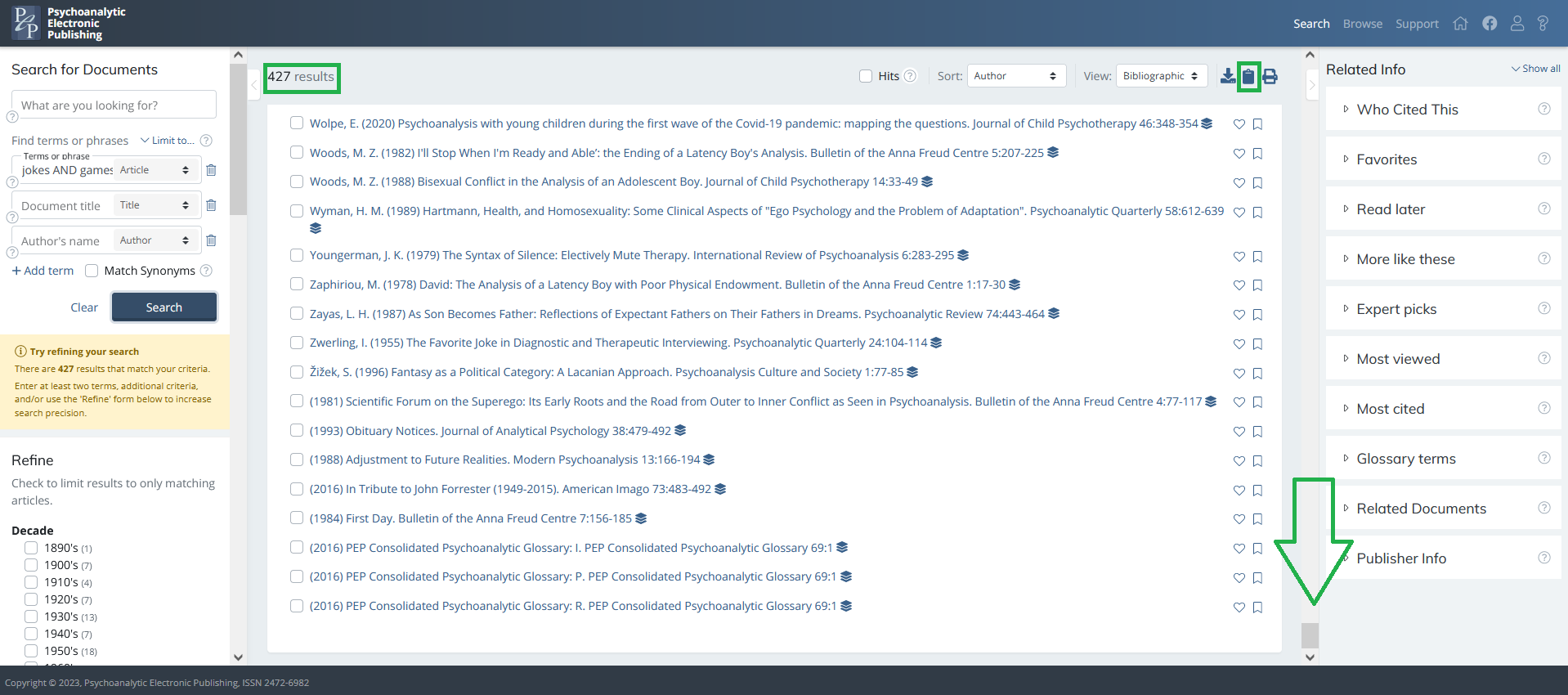
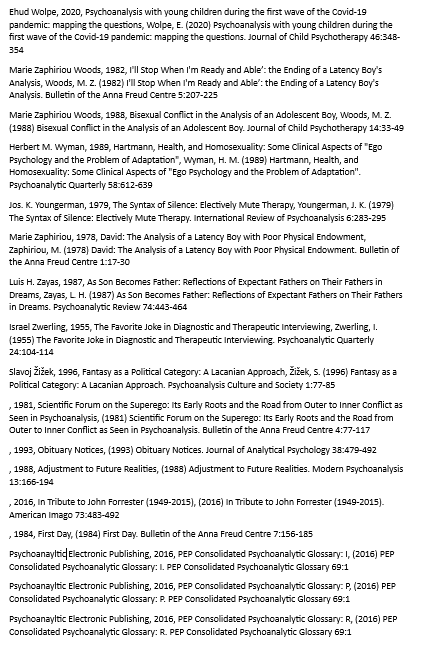
Note that article results can be organised using the different “Sort” filters at the top, e.g., by Author, Year, Title, Source, etc.

To further enhance search recall, PEP has incorporated an industry specific thesaurus into the site. Select the “Match Synonyms” checkbox in the search form to expand the effect of the search term to include conceptual synonyms.
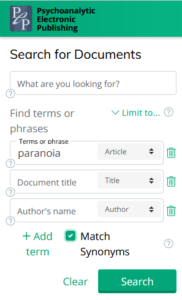
As the underlying search engine has changed with the 2021 release, the equivalent search syntax for word searches and some explanatory notes can be found here.
The PEP Consolidated Psychoanalytic Glossary is a compilation of terms, definitions, and discussion from major published psychoanalytic glossaries. With the glossary, PEP has integrated several of the key psychoanalytic glossaries into a new document.
In this initial implementation, the glossaries included are as follows:
The Language of Psychoanalysis (Laplanche and Pontalis)
Edinburgh International Encyclopaedia of Psychoanalysis (Skelton)
Glossary of Psychoanalytic Terms and Concepts (Moore and Fine)
Dictionary of Kleinian Thought (Hinshelwood)
Psychoanalytic Terms and Concepts (Auchincloss and Samberg)
EPF Glossary of Psychoanalysis in Europe (Junkers)
View the PEP Consolidated Glossary.
The Glossary can also be browsed directly by typing its ID code: ZBK.069.0000A into the main search field (i.e., the field labeled “What are you looking for?”) at the top of the left-hand side panel under the heading “Search for Documents”.
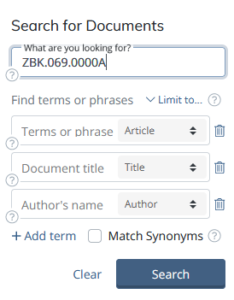
Users may wish to save the Consolidated Glossary to their “Favourites” or “Read later” Info cards, by selecting the ‘Heart’ or ‘Bookmark’ icons, for quick access to the complete content.

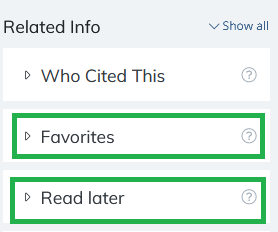
When viewing articles in PEP, terms from the glossary which are used in the document are listed in the ‘Glossary terms’ Info card stored in the right-hand side panel. A simple click on the term brings up a pop-up window with the definitions and discussion from each of the glossaries together. You can then close this box to return to the article. Read our PEP Tip for how to access the glossary when viewing an article.
PEP-Web now works very well with popular tablets such as the iPad and the Kindle fire, and with the mobile devices we’ve tested. But we can’t test them all…please let us know if you run into problems.
Everyone can search and browse. Everyone has access to the tables of contents, the abstracts (or first few paragraphs if there isn’t an abstract). In other words, if you don’t have a subscription, you can browse and perform full text search of the entire Archive, but only the abstracts or first 1000 characters or so of the article will be accessible.
PEP Archive subscribers can view the complete text of journal volumes up through the current three to five years (PEP Current Content) and all books. To view the complete text of the articles, you must be logged in. If you see “Logout” to the left of the Home Tab then the system has recognized and authenticated your rights. If you see the text “Login”, click it to authenticate or for further information as to how to sign in.
All PEP Content is searchable, but access is limited per above. Click here for more information on PEP Current Content.
- Check whether you are logged in.
- It may just be that you are looking at an current (embargoed) article…is the article less than 5 years old?
- Yes? If the article is recently published, due to contracts with the publishers, there’s an embargo period where full text is not available (generally the most recent three years; five years for AIM, Jarbuch, and Psyche). Division Review and The Italian Annual of Psychoanalysis do not have embargos.
To understand what is “Current Content”, you need to know that the PEP Archive has an Embargo Period–a number of current years where data cannot be shown. This embargo is set by contract with the journals and publishers. PEP refers to any article within this Embargo Period as “Current Content”.
For all Current Content the complete article text can be searched, and the resulting bibliographic list, and the article’s front matter and abstract can be shown. If an article doesn’t have an abstract, the first page, up to a limited number of characters, is shown.
It is no longer possible to download or print book sections/chapters from PEP that are 50 pages or more in length. However, users can download and print sections/chapters of books that are 49 pages or less, to include Freud’s papers in the Standard Edition and Gesammelte Werke.
The reasoning behind this change is that the downloading and printing of large numbers of pages threatens copyright breaches and is also potentially adverse for the environment. It is not economically or environmentally sensible to print out whole books when they are available in print, and PEP is mindful that if people use the archive as a substitute for buying books this will have very adverse consequences for the publication of books in the psychoanalytic field. Although this policy may be frustrating on some occasions, we believe it is in the overall interest of the PEP user community.
When a book section/chapter is open in the central reading panel if it cannot be downloaded/printed, the download and print icons on the toolbar above will show as follows:
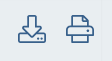
Moving the cursor onto these icons will also open a notification message:
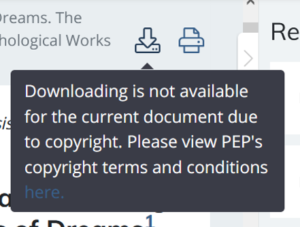
Where a book section/chapter can be downloaded/printed the icons will show blue as follows:

To read PEP’s copyright terms and conditions click here.
Please note that passwords are case sensitive, enter it with upper and lowercase letters and numbers exactly as it was first created.
Unfortunately, we can’t test and provide support for third party reader software for PDF or ePub formats.
There is one issue we know of currently with PEP-Web’s ePub output and some readers: some ePub reader software will not reformat/resize text downloaded from PEP-Web.
We have compiled a short list of ePub readers we have tested below, and and their compatibility with the current PEP-Web ePub format:
- Android
- Pocketbook (fixed size font – unless you set it to ignore CSS)
- UB Reader (fixed size font, can adjust margins)
- Moon+ Reader (adjustable font size, spacing, justification, more…)
- FBReader (fixed size font, spacing, justification, more…)
- IOS
- iBooks (adjustable font size, multiple columns)
- Macintosh OS-X Standalone
- iBooks (adjustable font size, multiple columns)
- Windows, Standalone
- Bluefire Reader (fixed size font, multiple columns)
- Firefox Plugins
- ePubReader (adjustable font size, multiple columns)
- Chrome Plugins
- Readium (fixed size font, multiple columns)
- Livemargin (adjustable font size, also Zoom)